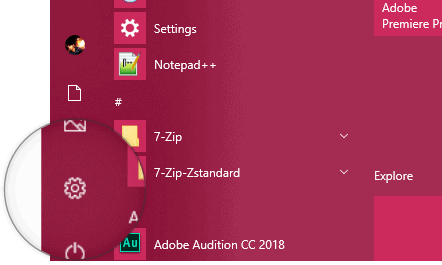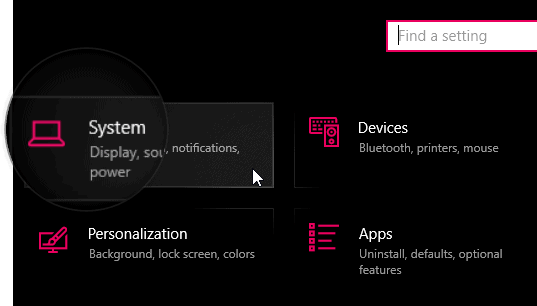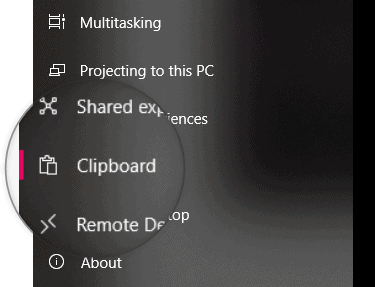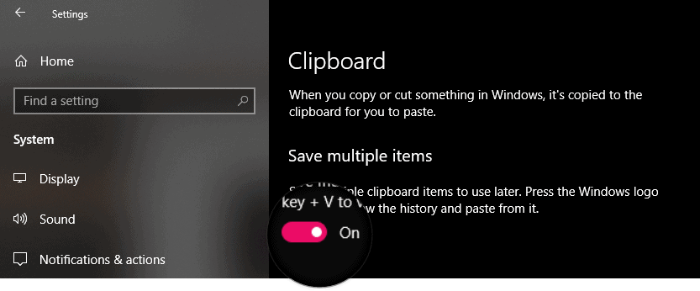Microsoft най-накрая пуска една от най-очакваните функции за Windows - История на клипборда. Възможността да имате копие на това, което запазвате в клипборда си, може да бъде много полезно за по-бързото изпълнение на нещата на вашия компютър с Windows 10.
С пускането на Windows 10 Insider Preview Build 17666 (RS5), Microsoft въведе функцията за история на клипборда в Windows 10, която позволява на потребителите да запазват множество елементи в клипборда си, така че да могат да се използват и по-късно.
Новото изживяване на клипборда също така носи възможността за синхронизиране на клипборда на Windows 10 между вашите устройства. Това означава, че можете да копирате текст на текущия си компютър и след това да превключите на друго устройство и да поставите копирания текст там. Работи безпроблемно.
За да получите тези нови функции на клипборда на вашата машина с Windows 10, трябва да се присъедините към програмата Windows Insider и да изтеглите най-новата версия на Windows Insider Preview (17666 или по-нова) на вашия компютър.
Как да активирате историята на клипборда в Windows 10
- Отвори Започнете меню и щракнете върху Настройки икона.
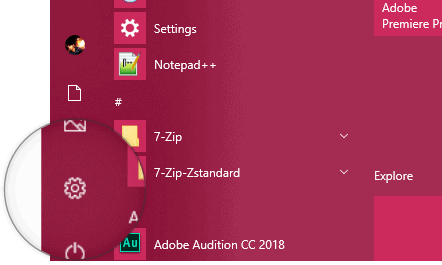
- Кликнете върху Система опция на страницата с настройки.
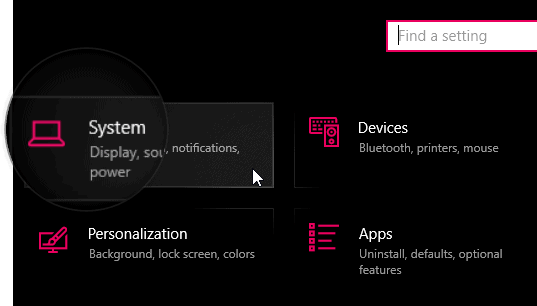
- Изберете Клипборд опция от страничната лента вляво на екрана.
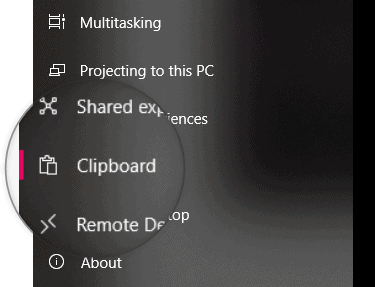
- Сега включете превключвателя за Запазете няколко елемента в десния панел, за да активирате функцията за история на клипборда в Windows 10.
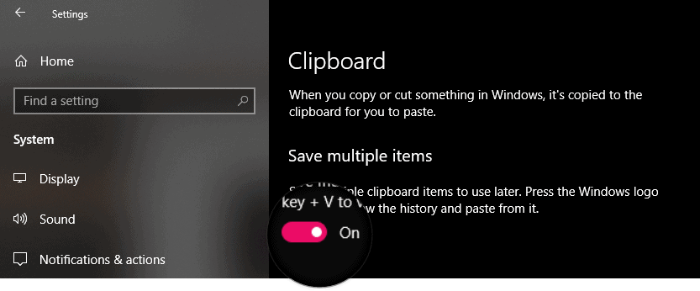
Това е всичко, което трябва да направите, за да активирате историята на клипборда в Windows 10.
Как да използвате мениджъра на историята на клипборда на Windows 10

След като включите функцията за хронология на клипборда на вашия Windows 10, можете да получите достъп до мениджъра на клипборда, като натиснете „Клавиш Windows + V“ на клавиатурата на вашия компютър. Това ще изведе изскачащ прозорец с всичките ви скорошни записвания в клипборда. Кликнете върху този, който искате да използвате, и той незабавно ще бъде поставен.
Можете също да закачите елемент от клипборда, който използвате често, от историята на клипборда. За да направите това, кликнете върху малката Икона на щифт вдясно на клипа.