Не можете да свършите работа поради постоянни известия за съобщения? Изключете бързо iMessage на вашия Mac, за да поддържате режима на производителност.
iMessage е страхотна услуга от Apple, тя ви позволява да се свържете с други собственици на устройства на Apple, независимо от това какво устройство използват. Въпреки че това е невероятна функция, получаването на iMessages на вашия Mac наистина може да започне да пречи на вашата производителност скоро.
Също така, в моменти, когато работите на вашия Mac и вашият iPhone седи до вас, може да бъде истинско досада да получавате известия за съобщения и на двете ви устройства. Тъй като повечето от нас използват основно iMessage на нашите iOS, iPadOS устройства, има смисъл да изключите iMessage на вашите macOS устройства.
Ако и вие търсите бързо решение на тази пречка, не губете повече време и следвайте това ръководство вече!
Изключете iMessage на Mac
Изключването на iMessage е доста просто и не е нужно да се гмуркате твърде дълбоко в настройките.
Първо стартирайте приложението Message от докинг панела или Launchpad на вашето macOS устройство.
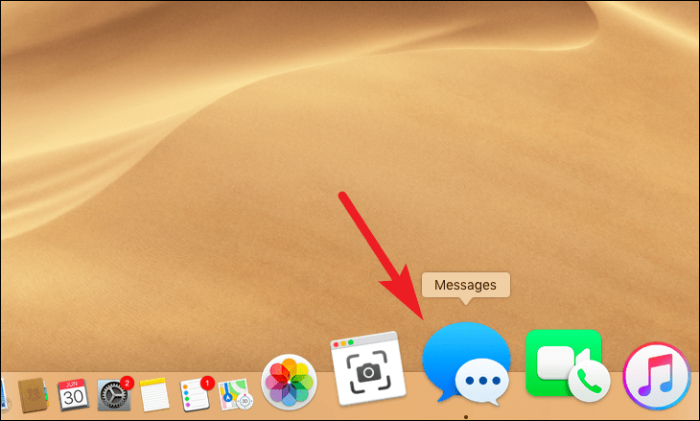
Сега изберете „Съобщения“ от лентата с инструменти в горната дясна част на екрана. След това кликнете върху опцията „Предпочитания“.
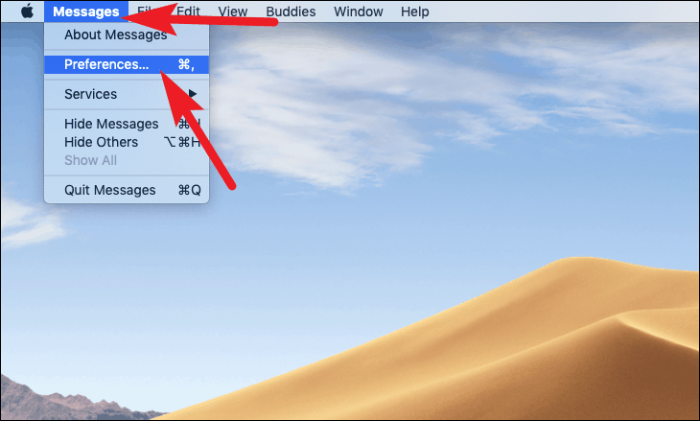
След това щракнете върху раздела „iMessage“ от панела „Предпочитания“ на вашия екран.
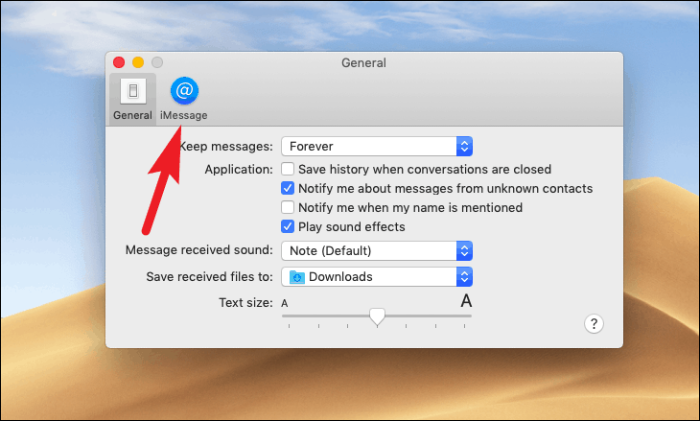
След това премахнете отметката от квадратчето пред полето „Активиране на този акаунт“ на екрана ви.
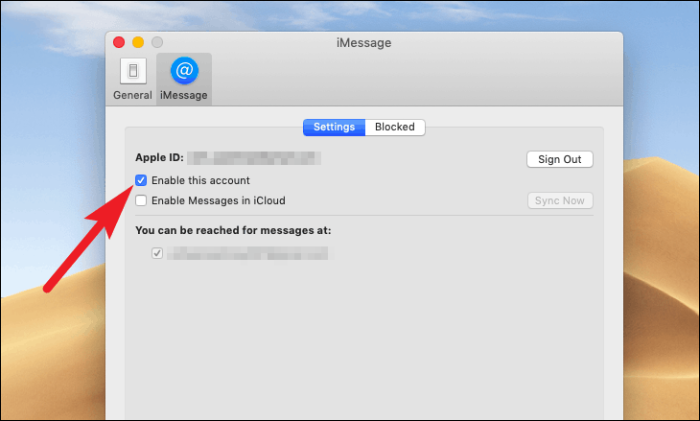
Сега, ако искате да деактивирате за постоянно това устройство за iMessage, щракнете върху бутона „Изход“, намиращ се близо до десния край на панела на iMessage.
Забележка: Излизането от вашия Apple ID в iMessage НЯМА да повлияе на други услуги, които може да използвате на вашия Mac, като iCloud, App Store, iTunes и т.н.
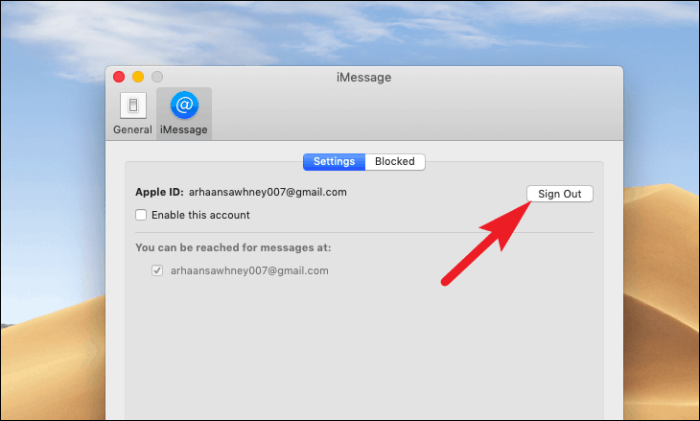
След това щракнете върху бутона „Изход“ от предупреждението за наслагване, за да потвърдите.
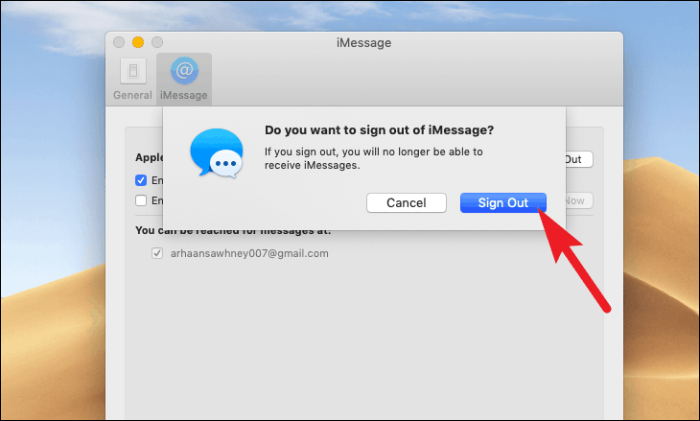
iMessage на вашия Mac вече е изключен за постоянно.
Включете iMessage на Mac
Ако знаете как да изключите iMessage на вашия Mac, също така е необходимо да знаете как да го включите отново.
На първо място, стартирайте приложението „Message“ или от вашата докинг станция, или от стартовата панел на вашия Mac, както направихте по-рано в това ръководство.
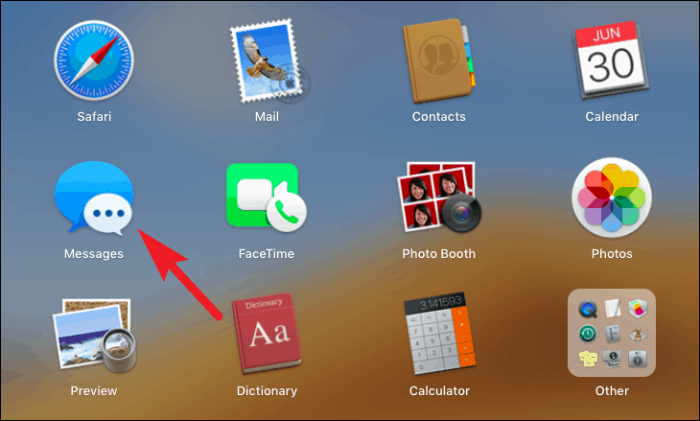
Сега, тъй като вашето iMessage ще бъде деактивирано на устройството, ще бъдете посрещнати с екран за вход. Кликнете върху бутона „Напред“, след като въведете идентификационните си данни за Apple ID.
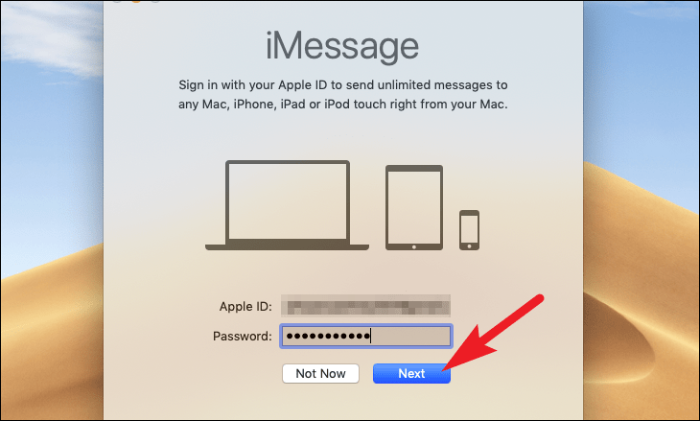
Може да отнеме няколко секунди, докато приложението Messages ви влезе, и прозорецът може да ви се стори замръзнал. Това обаче е нормално поведение на приложението.
След като влезете, ще можете да видите всичките си съобщения, свързани с този конкретен Apple ID.
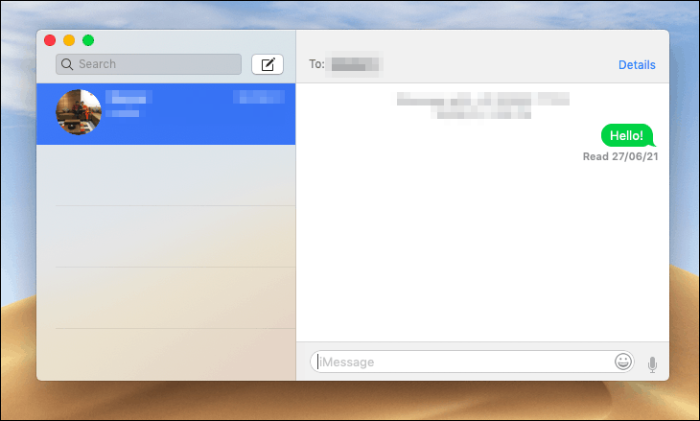
Поправете съобщенията, когато не работят правилно
Ако вашият дневен ред зад изключването на iMessage на вашия Mac е неправилно синхронизиране между вашите Apple устройства. Има няколко неща, които можете да опитате, за да разрешите проблема.
- Изключването/излизането и след това отново включването/влизането отново винаги си струва да опитате.
- Уверете се, че използвате едни и същи телефонни номера на вашия Mac и другите си устройства на Apple.
- Ако използвате имейл адреси, за да позволите на хората да се свържат с вас в iMessage, уверете се, че са свързани с вашия Apple ID и са активирани.
- Освен това, ако имате повече от един Apple ID, уверете се, че използвате един и същ Apple ID на устройствата, на които сте изправени пред несъответствие в синхронизирането на съобщенията.
