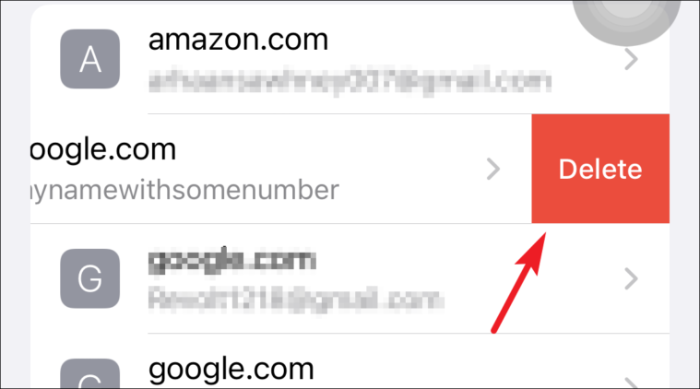Искате да видите и редактирате запазени пароли на вашия iPhone? Или искате да започнете да използвате iCloud Keychain? Прочетете, за да получите отговор на всичките си въпроси!
Паролите са в живота ни от съществуването на цифровите компютри. Тъй като тези компютри започнаха да се развиват и с началото на интернет, нашите пароли трябваше да бъдат по-сложни и винаги уникални, за да защитим информацията ни от злоупотреба.
Услугата Keychain на Apple е тук от много години и се оказа много полезна по отношение на предоставянето на удобство на потребителите, като предлага силни пароли, запазвайки ги за бъдеща употреба и също така ги синхронизира във всичките ви устройства на Apple, за да осигурите безпроблемно изживяване.
Въпреки че винаги е приятно да използвате услугата ключодържател от Apple и никога да не си мръднете пръста, за да въведете паролата си. Въпросът обаче е само кога ще трябва да промените паролата си за влизане, за да постигнете по-добра сигурност на вашата информация.
По този начин за вас става наложително да научите как да преглеждате и редактирате запазените си пароли в ключодържателя на iCloud на вашите устройства на Apple. За всички непосветени, нека първо научим малко повече за iCloud Keychain.
Какво е iCloud Keychain и защо да го използвате?
iCloud Keychain е предназначен за хора, използващи множество устройства на Apple, и работи за всички тях. По принцип iCloud Keychain запазва и автоматично попълва вашите идентификационни данни за приложения на трети страни, идентификационни данни за Safari, данни за кредитна карта и дори пароли за Wi-Fi.
Тъй като много от нас вече използват мениджър на пароли, за да следят и генерират по-силни пароли, използването на iCloud има толкова голям смисъл, тъй като няма съвпадение със сигурността, предоставена от Apple за вашите съхранени идентификационни данни.
Освен това iCloud Keychain гарантира, че всичките ви идентификационни данни се актуализират на всяко одобрено устройство, което е свързано с вашия Apple ID. Това ще ви спести много караница да ги актуализирате ръчно на всяко устройство. Недостатъкът е, че работи само на устройства на Apple. Въпреки това, Apple има планове да го направи оперативно съвместим на множество платформи в близко бъдеще.
С въвеждането на iOS 15, Apple въведе и вграден Authenticator с iCloud Keychain за уебсайтове и акаунти, които поддържат двуфакторна автентификация. Това напълно ще елиминира необходимостта от използване на удостоверител на трета страна за влизане във вашите акаунти.
Преди да преминем към редактиране или преглед на запазените пароли в iCloud Keychain, нека научим как да активираме iCloud Keychain.
Как да активирате iCloud Keychain на iPhone
Първо стартирайте приложението Настройки от началния екран на вашия iPhone.
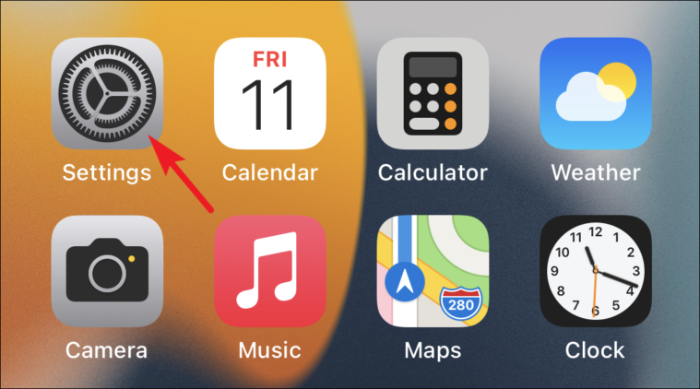
След това докоснете вашата Apple ID карта, която се намира в горната част на приложението Настройки.
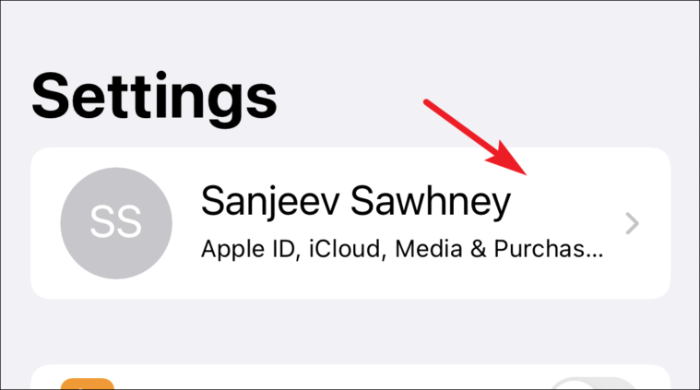
След това докоснете опцията iCloud от наличния списък.
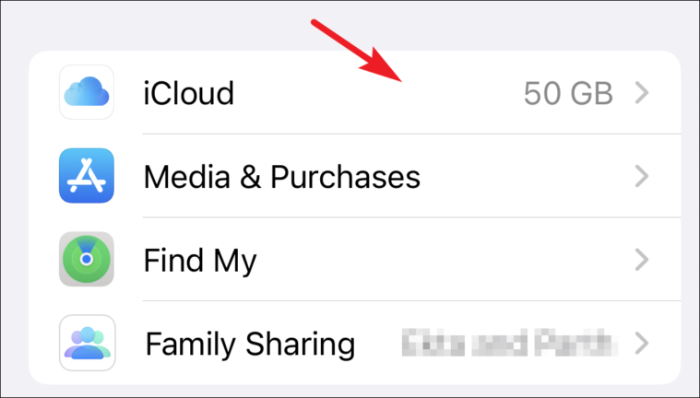
След това докоснете опцията „Keychain“, присъстваща в настройките на iCloud.
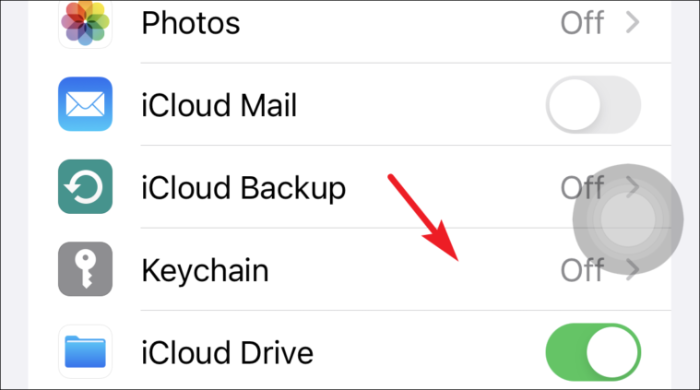
И накрая, превключете превключвателя в позиция „Включено“, предхождаща опцията iCloud Keychain.
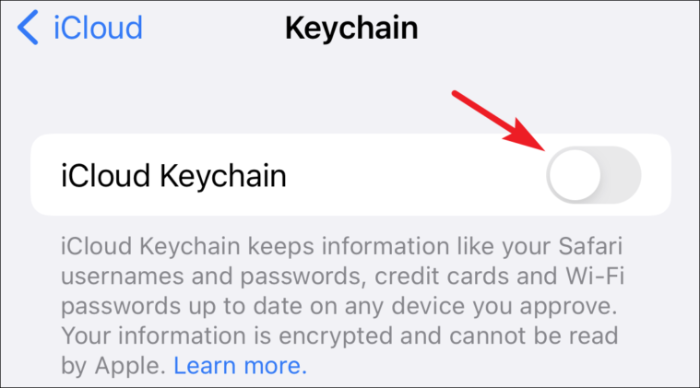
Преглеждайте и редактирайте запазени пароли на iPhone
Редовното актуализиране на вашите пароли е добър навик и всеки път, когато промените паролата за уебсайт или акаунт, добавен във вашия Keychain от вашето устройство Apple, това автоматично ще ви позволи да актуализирате паролата. Въпреки това, ще трябва да го актуализирате ръчно, ако сте го променили на друго устройство.
За да направите това, първо стартирайте приложението Настройки от началния екран на вашия iPhone.
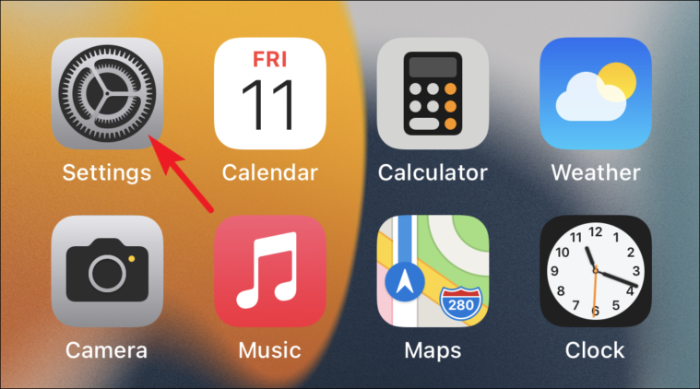
След това превъртете надолу и докоснете опцията „Пароли“ от наличния списък.
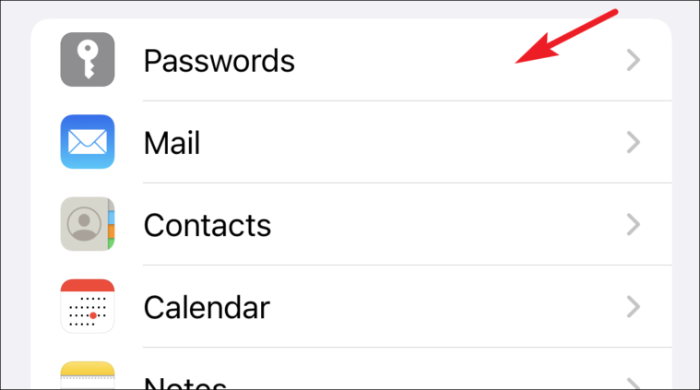
(На следващия екран ще можете да видите списъка с всички приложения и уебсайтове, запазени с помощта на Keychain)
Сега докоснете името на уебсайта, което трябва да редактирате паролата от наличния списък с опции.
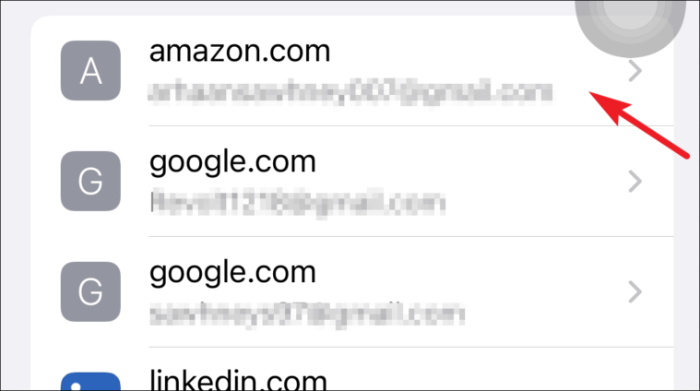
След това докоснете опцията „Редактиране“ в горния десен ъгъл на екрана.
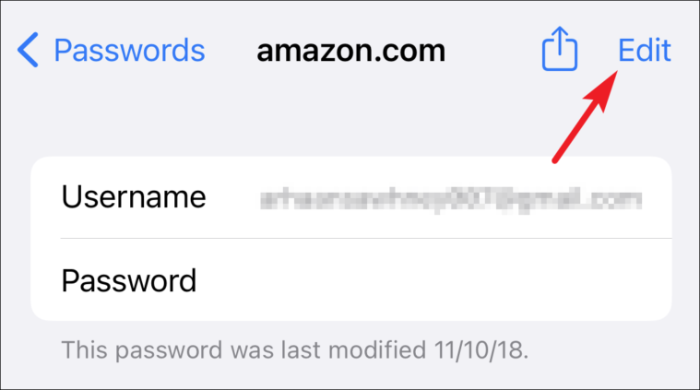
След това докоснете полето „Парола“ и направете промени в съществуващата си парола.
Забележка: От съображения за поверителност Apple не показва полета за парола в екранни снимки. По този начин ще видите всички полета за парола празни, където и да ги има.
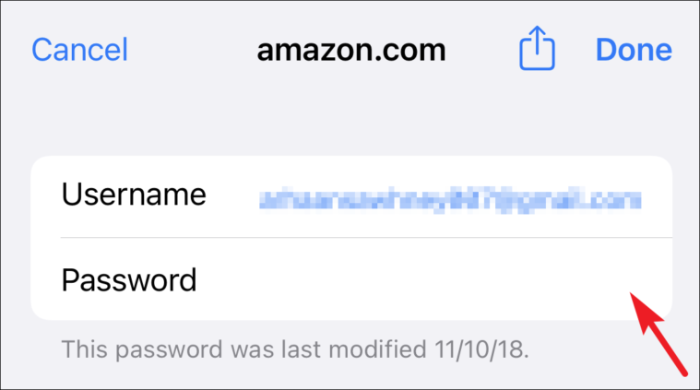
След това натиснете опцията „Готово“ от горния десен ъгъл на екрана, за да потвърдите промените.
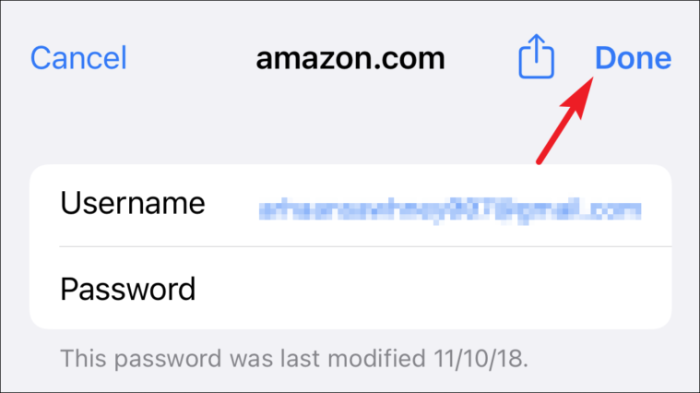
Като алтернатива, докоснете опцията „Промяна на паролата на уебсайта“, ако все още не сте променили паролата, но искате да го направите. (Това действие ще ви отведе до уебсайта на трета страна, посочен в полето „Уебсайт“.)
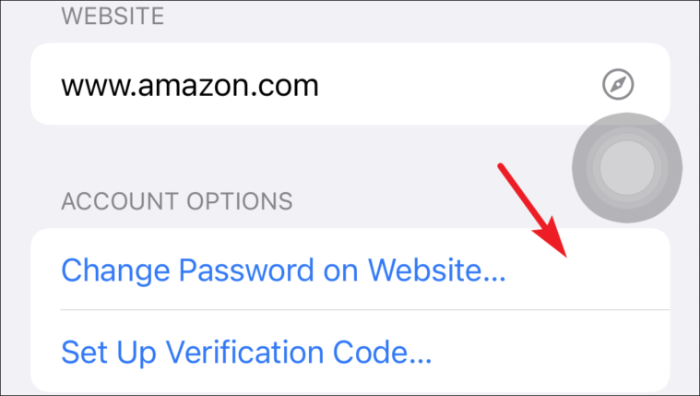
Управлявайте запазените пароли в iCloud Keychain на iPhone
Може да има моменти, когато трябва да добавите идентификационни данни за всеки акаунт или да премахнете някои от неизползваните идентификационни данни. Въпреки че може да се наложи да го правите рядко, но да знаете как да го направите е от решаващо значение.
Добавяне на потребителско име и парола за уебсайт
Първо стартирайте приложението Настройки от началния екран на вашия iPhone.
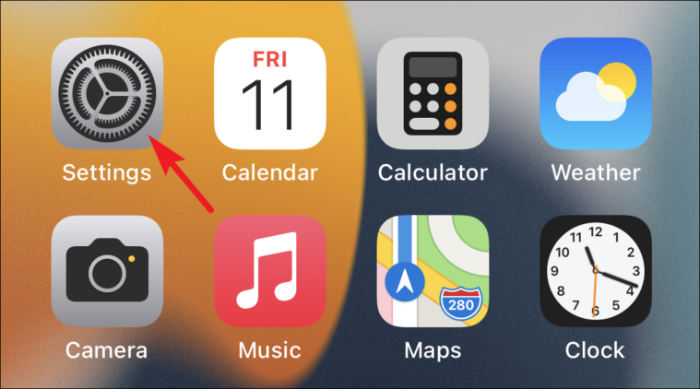
След това превъртете надолу и докоснете опцията „Пароли“ от наличния списък.
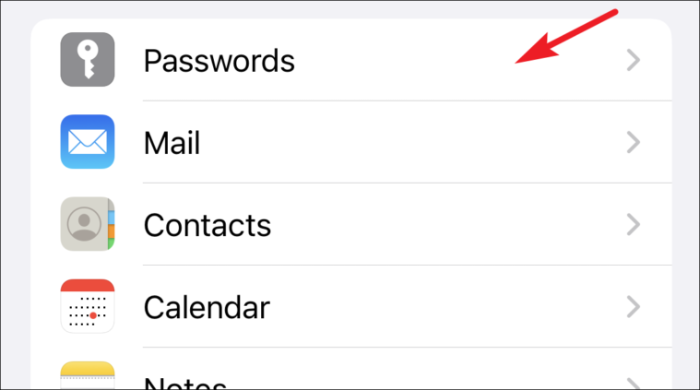
Сега докоснете иконата „+“ в горния десен ъгъл на екрана.
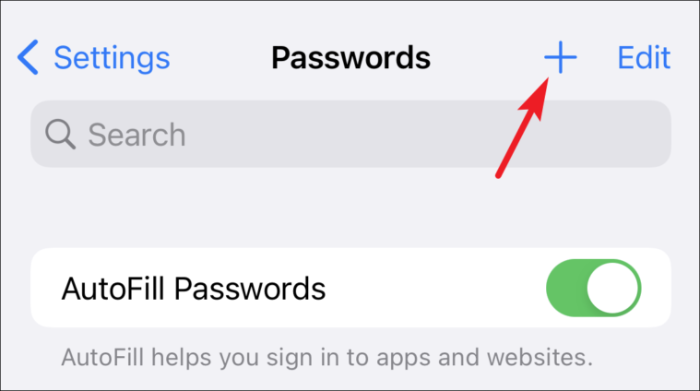
След това въведете URL адреса на уебсайта и потребителското име в съответните им полета на екрана.
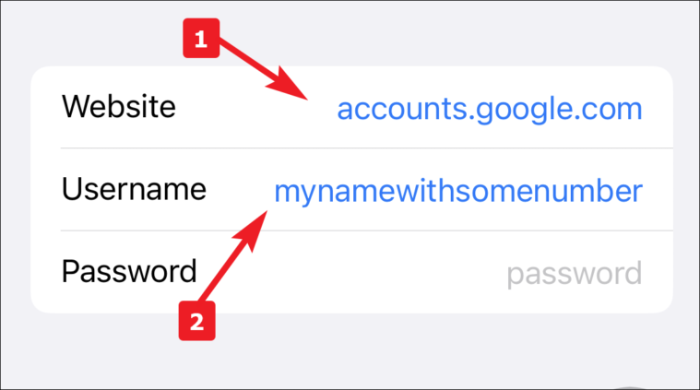
След това Apple ще ви предложи силна парола, която да използвате за акаунта, тя ще бъде разположена в горната част на клавиатурата ви (където получавате опции за автоматично коригиране, докато пишете). Докоснете го, за да го използвате, или въведете собствената си генерирана парола.
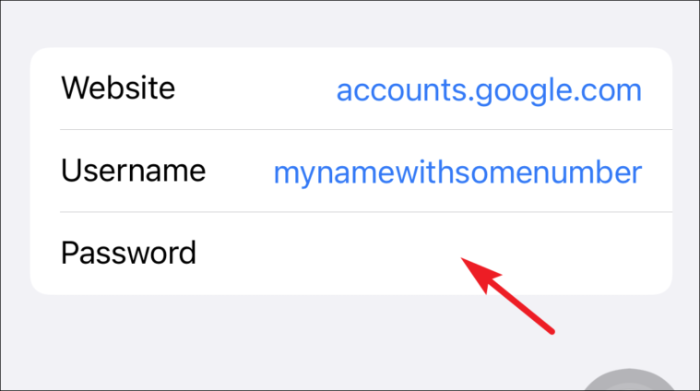
Накрая докоснете бутона „Готово“, за да добавите идентификационните данни във вашия iCloud Keychain.
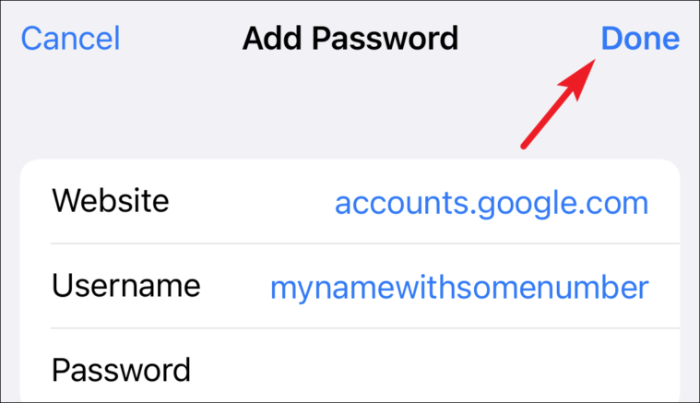
Изтриване на запазени пароли на iPhone
Много пъти започваме да използваме услуга или създаваме акаунт в уебсайт. Въпреки това, много пъти или спираме да използваме услугата вече, или създаденият акаунт лежи в латентно състояние. Във всеки случай може да е полезно да знаете как да изтриете запазена парола.
За да направите това, първо стартирайте приложението Настройки от началния екран на вашия iPhone.
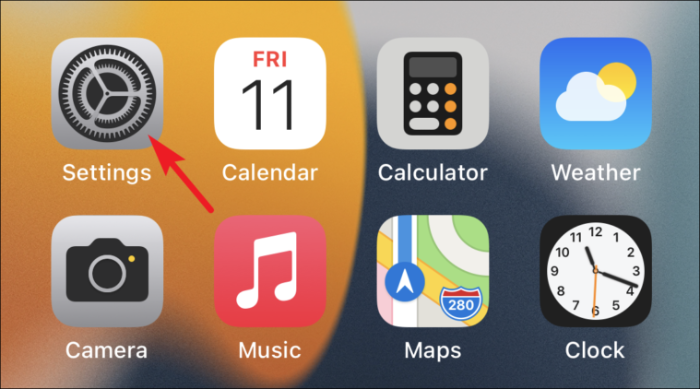
След това превъртете надолу и докоснете опцията „Пароли“ от наличния списък.
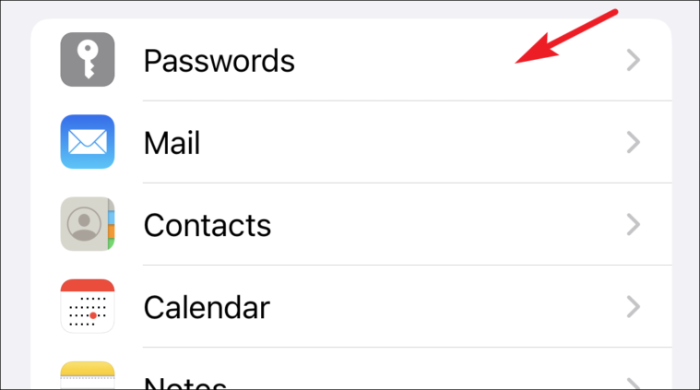
Сега докоснете името на уебсайта, което трябва да изтриете паролата от наличния списък с опции.
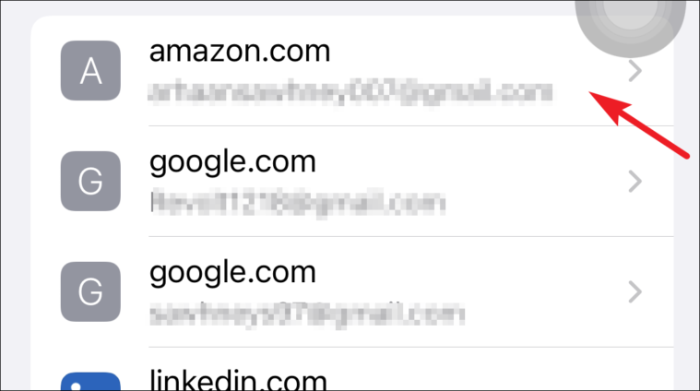
След това докоснете опцията „Изтриване на парола“ от долната част на екрана.
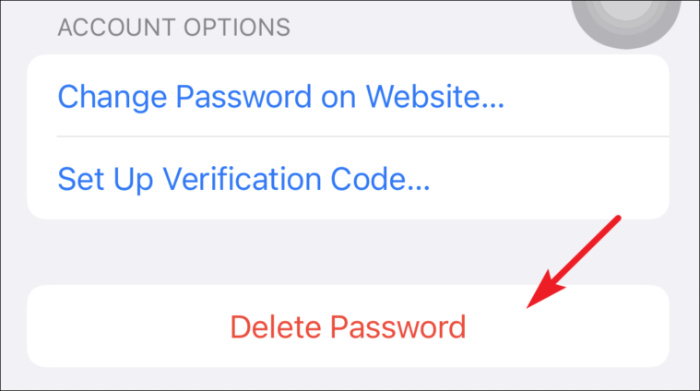
След това докоснете „Изтриване“ от предупреждението, за да потвърдите.
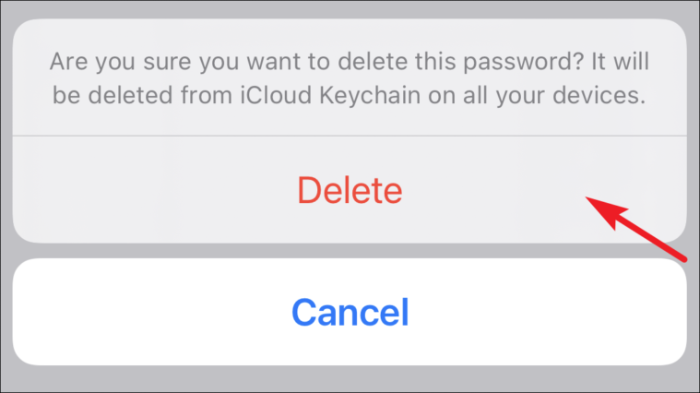
Като алтернатива можете също да плъзнете отляво надясно върху името на уебсайт от списъка и да докоснете опцията „Изтриване“.