Приложението Messages на Mac ви позволява лесно да изпращате iMessages към и от компютъра към всякакви други поддържани устройства като iPhone, iPad, Mac или iPod touch. Работи толкова добре, колкото на всяко iOS устройство, но понякога все още може да откриете, че iMessages не работят на вашия Mac.
Обикновено това се изразява в невъзможност за изпращане на съобщения през приложението Messages или изчакване при опит за изпращане на съобщения или неуспешни опити за изпращане на съобщения от Mac. Поради тези проблеми iMessage не работи правилно или както се очаква в macOS.
В тази статия ще обсъдим стъпките за отстраняване на неизправности за отстраняване и разрешаване на проблеми, когато iMessage не работи на Mac устройство. Преди да започнем, моля, посетете прекъсване на iMessage на страницата за системно състояние на Apple, за да го накарате да работи правилно от края на Apple. Ако светлината е червена за iMessage, това означава, че има проблем със сървърите на Apple и те са наясно с него. Изчакайте, докато отново стане зелено.
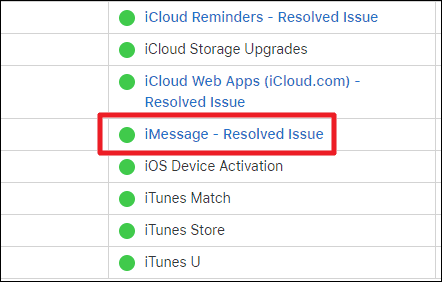
Ако това не е проблем в сървърите на Apple, тогава трябва да си изцапате ръцете с вашия Mac. Следвайте съветите, посочени по-долу, един по един, за да (надявам се) да отстраните проблема с iMessage на вашия Mac.
Рестартирайте вашия Mac
Това е едно от най-основните начини за отстраняване на неизправности, но понякога може да направи чудеса. За да направите това, щракнете върху менюто на Apple в левия ъгъл на екрана и изберете „Рестартиране“.
След рестартиране опитайте да изпратите съобщения, за да видите дали проблемът е разрешен. Ако не, прочетете нататък.
Проверете дали интернет е свързан
Трябва също да проверите дали Mac има активна интернет връзка. За да направите това, просто отворете всеки браузър като Safari или Chrome и проверете дали можете да посетите някоя уеб страница. Ако не, трябва да проверите вашата интернет връзка.
Проверете настройките на времето
Макар че може да се чудите какво общо има времето с изпращането на съобщения. Всъщност, ако времето на вашето устройство е неправилно, много процеси на удостоверяване ще се провалят. Това включва и Съобщения. Ако времето ви е грешно, отидете на Системни предпочитания»Време за среща.
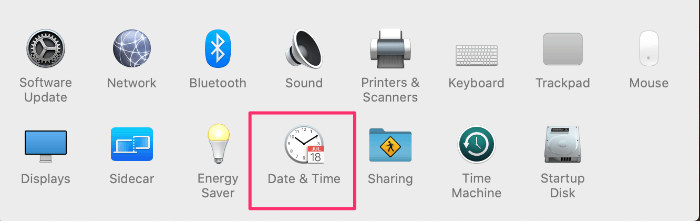
Проверете Автоматично задаване на дата и час в горната част на прозореца. Ако имате парола на вашия Mac, трябва да щракнете върху малката ключалка в долния ляв ъгъл на екрана и да въведете паролата, когато бъдете подканени. Само тогава можете да правите каквито и да било промени.
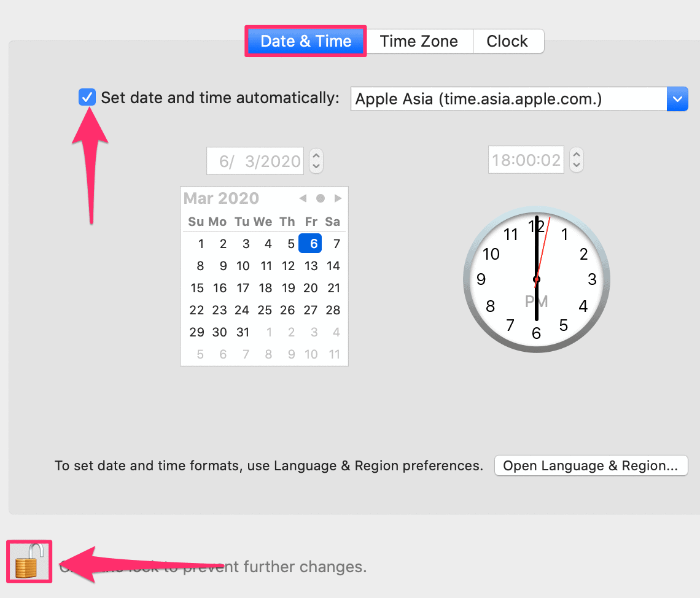
Уверете се, че iCloud и Messages имат един и същ Apple ID
iMessage изисква Apple ID, който трябва да бъде същият като ID, който Mac използва за iCloud. Ето защо ще искате да се уверите, че Mac има правилния конфигуриран Apple ID. За да направите това, кликнете върху иконата на Apple в горния ляв ъгъл и изберете Системни предпочитания » Интернет акаунти.
Изберете iCloud от левия панел и проверете идентификатора, свързан с него.
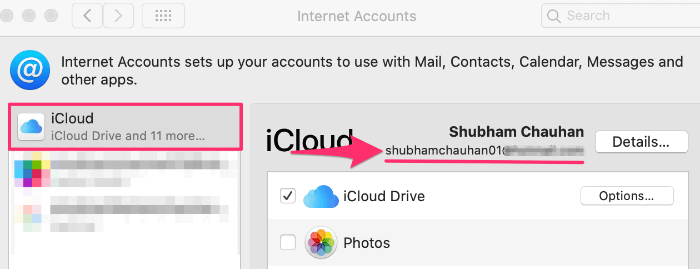
Ще искате да използвате същия идентификатор и за съобщения. За да проверите идентификатора, който се използва с Messages. Натиснете Команда + интервал и въведете Съобщения в полето за търсене на Spotlight и натиснете клавиша за връщане.
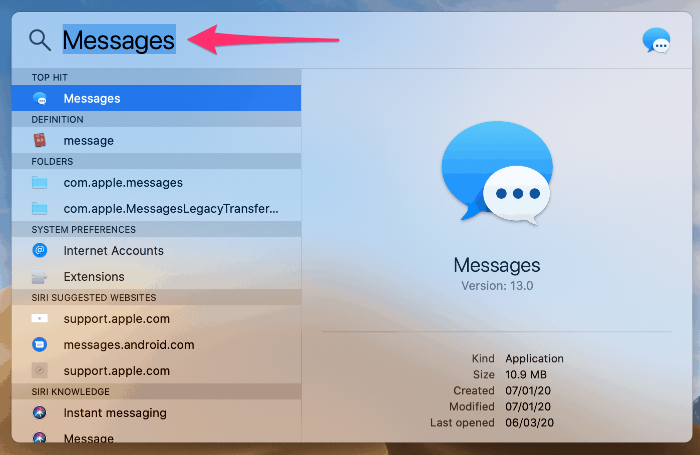
Сега трябва да кликнете върху Съобщения в горния ляв ъгъл и да отидете на Предпочитания. Тук щракнете върху iMessage и проверете свързания Apple ID. Трябва да е същото като iCloud.
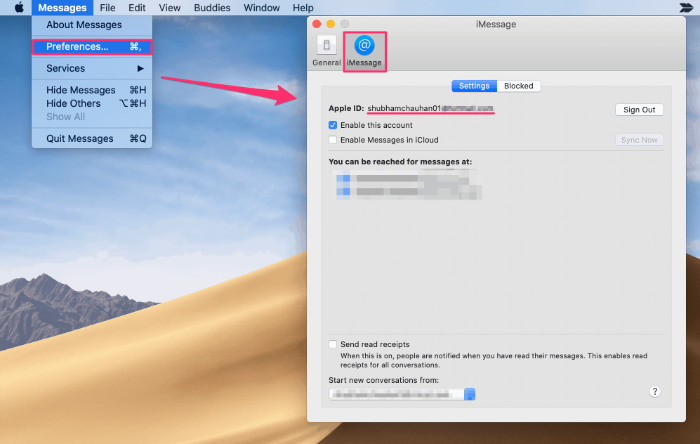
Ако идентификаторите не са еднакви, щракнете върху „Изход“ в приложението Messages и влезте с Apple ID, който е настроен за iCloud във вашата система.
Деактивирайте и активирайте повторно iMessage на Mac
Понякога деактивирането и повторното активиране на iMessage на Mac може да разреши проблеми с връзката, специфични за iMessage на Mac, ето как можете да направите това. В прозореца за настройки на iMessage вижте дали „Активиране на този акаунт“ е отметнато, ако не, трябва да го поставите, за да активирате акаунта. Ако да, деактивирайте го и го активирайте обратно, за да нулирате връзката.
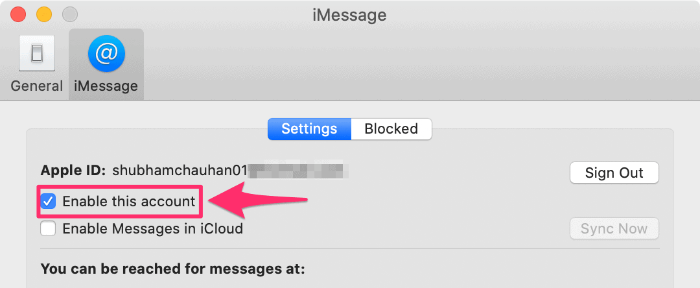
Уверете се, че iMessage работи на iPhone / iPad
Ако имате и iPhone или iPad, уверете се, че iMessage работи на това устройство. Ако iPhone или iPad има проблеми или показва грешка при изчакване на активиране, възможно е да има проблеми със сървърите на Apple iMessage да не работят.
Превключване на влизането в iCloud
Съобщенията вече се синхронизират с iCloud на по-нови версии на macOS. Това може да доведе до свои собствени проблеми, за съжаление. Най-доброто решение е опит за нулиране на връзката, ако имате проблеми с Messages. Идеята тук е да излезете напълно от iCloud, да рестартирате и след това да влезете в iCloud. Това може да нулира удостоверяването.
За да направите това, трябва да отидете на Системни предпочитания » Интернет акаунти, изберете iCloud от панела за акаунти вляво и щракнете върху знака за сила на звука (-) в долния ляв ъгъл.
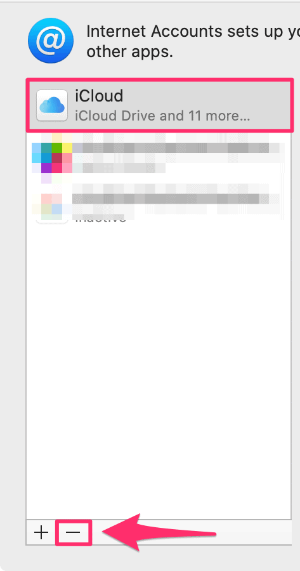
Изберете „Запазване на копие“ на Mac, когато бъдете подканени. Не се притеснявайте за данните във вашия iCloud, ще ги получите обратно, след като влезете отново.
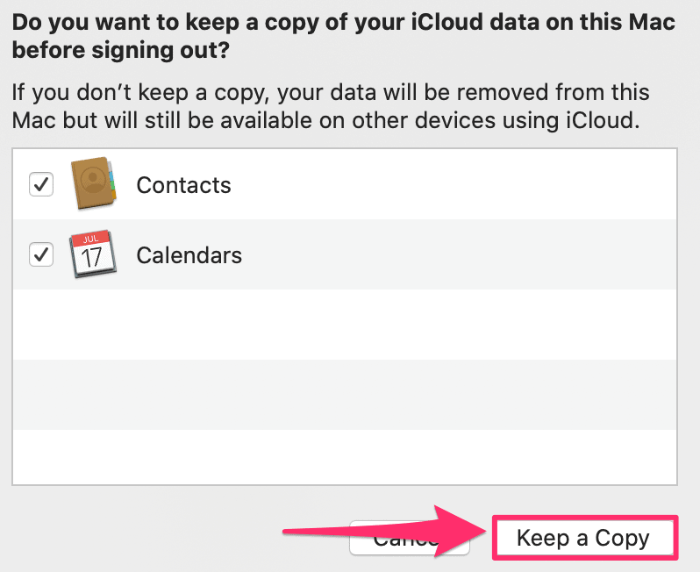
За следващата стъпка рестартирайте вашия Mac и отидете на Системни предпочитания » Интернет акаунти и щракнете върху Знак за обем (+) и изберете iCloud за обратно влизане.
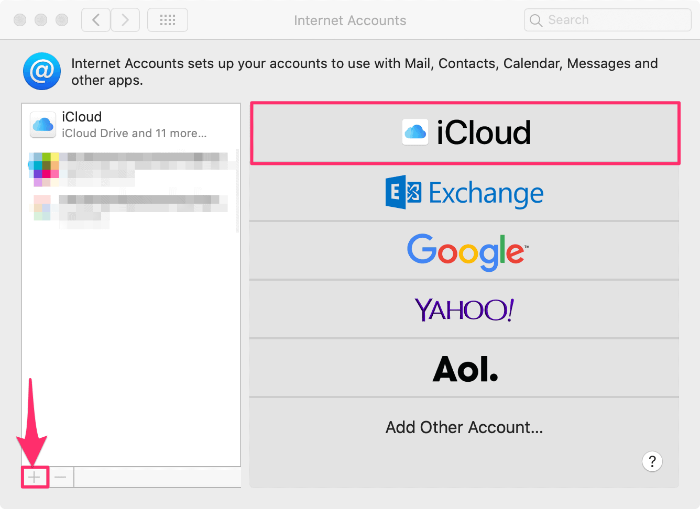
Въведете вашия Apple ID и парола и щракнете върху бутона „Напред“. Сега ще бъдете влезли във вашия iCloud.
Опитахме се да покрием повечето от често срещаните корекции, за да накараме iMessage да работи на Mac, но ако продължавате да изпитвате проблеми, ви предлагаме да се свържете с техническата поддръжка на Apple, за да видите дали те могат да поправят нещо вътрешно за вас.
