Всичко, което трябва да знаете за изтриването и управлението на запазени пароли в Chrome
Chrome има много приятна функция, която ни позволява да запазваме всички потребителски имена и пароли за всеки уебсайт, в който влизаме. Тази функция е много полезна, ако има няколко пароли, които трябва да запомните, а също така спестява времето ни при влизане.
Въпреки че мениджърите на пароли обикновено са безопасни, запазването на вашите пароли в уеб браузър понякога може да бъде рисковано, ако има няколко души, които използват вашия компютър или лаптоп.
Изтриването на запазени пароли в Chrome е много лесно. Ето как да го направите, като щракнете само върху няколко бутона.
Нулирайте Chrome Sync, за да изтриете всички запазени пароли от акаунт в Google
Нашата първа и най-важна стъпка е да изключим синхронизирането. Така че трябва да стартираме браузъра Chrome и да кликнете върху символа с три точки в горния десен ъгъл.

Ще се отвори падащо меню, щракнете върху настройките, разположени в долната част на страницата.

Сега на новата страница щракнете върху „Синхронизиране и услуги на Google“, това ще отвори списък с опции.

От списъка кликнете върху „Преглед на вашите синхронизирани данни“. Щракването върху това ще отвори настройките за синхронизиране на Chrome, свързани с вашия акаунт в Google, в нов раздел.

На уеб страницата с настройки за синхронизиране на Chrome превъртете докрай надолу и щракнете върху бутона „Нулиране на синхронизирането“. Това временно ще прекрати синхронизирането на цялото ви устройство и ще изтрие всички запазени пароли от вашия акаунт в Google.

Изтрийте всички запазени пароли от вашата инсталация на Chrome
След като изтриете запазените пароли от вашия акаунт в Google, свързан със синхронизирането на Chrome, можете да изтриете пароли и от вашата инсталация на Chrome, за да ги премахнете веднъж завинаги.
Отидете отново в настройките на Chrome и изберете опцията „Изчистване на данните за сърфиране“ в секцията „Поверителност и сигурност“.

На екрана ще се покаже нов изскачащ интерфейс „Изчистване на данните за сърфиране“ с няколко квадратчета за отметка. Кликнете върху раздела „Разширени“.

След това щракнете върху падащото меню до опцията „Обхват от време“ и изберете „За цялото време“ от наличните опции.

Превъртете малко надолу в изскачащия интерфейс и изберете/поставете отметка в квадратчето до опцията „Пароли и данни за вход“. След това кликнете върху бутона „Изчистване на данните“, за да изтриете всички запазени пароли от Chrome.

Това ще изтрие и всички пароли от локалната ви инсталация на Chrome.
💡 Съвет
Когато приключите, препоръчително е да включите синхронизирането с Chrome отново, за да можете отново да работите с Chrome както обикновено. За да направите това, върнете се на главната страница с настройки на Chrome и кликнете върху бутона „Включване на синхронизирането...“.
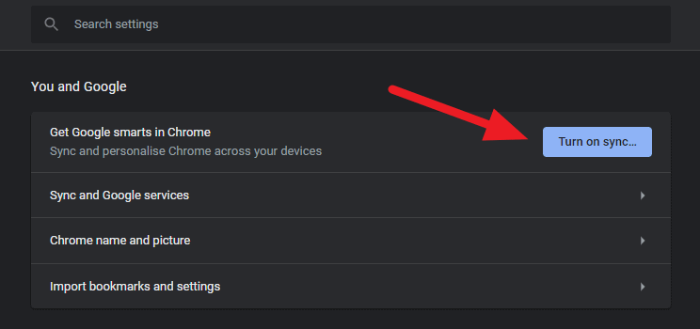
По-прост начин за по-малко отчаяни ситуации
Изтриване на няколко запазени пароли във вашия браузър Chrome
Ако сте тук, искате да изтриете само няколко запазени пароли от браузъра си Google Chrome. Не е необходимо да нулирате синхронизирането на Chrome и да използвате опцията „Изчистване на данните за сърфиране“ в Chrome, за да изтриете всички пароли. Има много по-прост начин, когато искате да изтриете само няколко пароли.
От главната страница с настройки на Chrome щракнете върху опцията „Пароли“ в секцията „Автоматично попълване“.

След като щракнете върху „Пароли“, ще се отвори ново меню, изброяващо всички идентификационни данни за вход на различни уебсайтове. Намерете паролата на уебсайта, който искате да изтриете, и щракнете върху „символа с три точки“ от дясната страна.

От падащото меню щракнете върху „Премахване“.

Повторете това за всички пароли, които искате да изтриете от браузъра.
Chrome без усилие ще синхронизира промените със свързания акаунт в Google, така че не е нужно да се притеснявате, че изтритите пароли ще бъдат достъпни отвсякъде другаде.
Надяваме се, че тази статия стъпка по стъпка за това как да изтриете запазени пароли в Chrome е била полезна и че предоставената информация може да бъде полезна.
Споделя това :
- Споделям във Фейсбук
- Споделете в Twitter
- Споделете в Pinterest
- Споделете в Reddit
