Винаги имате отворени милиони раздели? Научете как да създадете група раздели в Safari, за да управлявате ефективно разделите и да разтоварвате изследователската си работа.
Това е само началото на WWDC 2021 и Apple вече пусна масивни актуализации на почти всички свои продукти. Новият iOS 15, macOS Monterey, WatchOS 8 и т.н.
Въпреки че Apple обича да използва своята „А“ игра във всяка предлагана възможност, напоследък Safari не получаваше цялата любов, която заслужаваше от дизайнерския екип. Като се има предвид това, ние се радваме, че Safari се завърна с гръм и трясък тази година!
Safari е напълно обновено, точка. Apple определено са постигнали да предоставят повече недвижими имоти на уеб страници от преди, като прие нов език на дизайна.
За щастие, Apple не спря дотук, Safari току-що се появи в магазина с множество нови функции, за които определено ще ви разкажем. Засега обаче нека да научим повече за функцията Safari Tab Group.
Чувствали ли сте някога нужда да запазите разделите си и искате да ги посетите по-късно? Или желаете да имате някакъв начин да управлявате разделите по-добре? Е, вече всичко е възможно в новия Safari, който се пуска на macOS, iOS и iPadOS.
Развълнувани ли сте да научите повече за това? Е, превъртете надолу вече!
Забележка: Това е бета функция и няма да бъде достъпна като цяло до публичната версия на iOS 15 или macOS 12 по-късно през есента на 2021 г.
Използване на групи от раздели в Safari на Mac
Ако използвате Safari за вашето проучване на други нужди за сърфиране в мрежата, знаете колко претрупано е да управлявате раздели в множество прозорци на Safari. За щастие, с Tab Groups в Safari на macOS 12, можете да организирате своите отворени раздели от всякакъв тип в различни групи, така че достъпът до тях отново и отново е по-лесен и по-бърз.
Създайте група раздели на Mac
За да създадете група раздели в Safari на Mac, Отворете „Safari“ на вашия Mac и щракнете върху иконата „Странична лента“ в горния ляв ъгъл на прозореца на Safari.

Ако имате няколко отворени раздела (да речем 4 раздела) в Safari, ще видите опция „4 раздела“ в панела на страничната лента. Можете да създадете група раздели от разделите, които в момента са отворени в браузъра, като щракнете с десния бутон върху опцията „Раздели“ в страничната лента и изберете „Нова група раздели с 4 раздела“ от разширеното меню.

Веднага след като създадете група, ще получите опцията да дадете име на групата с раздели. Дайте му подходящо име и натиснете Enter.

Това е. Вашата нова група раздели от отворените раздели в браузъра вече е създадена.
Можете също да създадете нова празна група раздели като просто щракнете върху иконата „+“ в горния десен ъгъл на панела на страничната лента и изберете опцията „Нова празна група раздели“ от разширеното меню.

Дайте име на новата си празна група раздели и след това всички раздели, които отворите, докато тази нова група раздели е избрана, ще бъдат автоматично добавени към групата.
Вижте всички раздели в група раздели в изглед на мрежа
За да видите общ преглед на всички раздели, отворени в група раздели, просто щракнете върху иконата „Решетка“ до името на групата раздели в панела на страничната лента.

Като алтернатива, щракнете с десния бутон върху групата раздели и изберете „Покажи преглед на раздела“ от наличните опции.

Преместване на раздели от една група в друга
Можете също да премествате раздели от една група раздели в друга. За да направите това, щракнете с десния бутон върху раздела, който искате да преместите от лентата с раздели, след това задръжте курсора на мишката върху опцията „Преместване в група раздели“ и след това изберете групата раздели, към която искате да преместите раздела. Можете също да изберете „Начална страница“, за да преместите раздела към негрупирани раздели в Safari.

Изтрийте група раздели на Mac
От панела на страничната лента в Safari щракнете с десния бутон върху групата раздели, която искате да премахнете, и изберете „Изтриване“ от наличните опции.

Забележка: Изтриването на група раздели в Safari затваря всички отворени раздели от изтритата група. Така че, бъдете внимателни с това. Не е като отворените раздели да се прехвърлят към началната страница (където живеят негрупирани раздели).
Използване на групи от раздели в Safari на iPhone
Функцията Групи на раздели в Safari е универсално достъпна както на устройства с macOS, така и на iOS. Можете да създавате и използвате групи от раздели на iPhone също толкова добре, колкото и на Mac, и това е изключително полезно в много отношения и на двете платформи.
Създайте група раздели на iPhone
Е, първото и основно изискване за създаване на Tab Group в Safari е да получите iOS 15 на вашия iPhone.
След като сте на iOS 15, отворете Safari на вашия iPhone от началния екран.

Новото Safari има адресна лента в долната част на екрана. Това улеснява достъпа до отворени раздели. Докоснете иконата „Раздели“ в долния десен ъгъл на екрана, за да видите всички отворени раздели в Safari в изглед на мрежа.
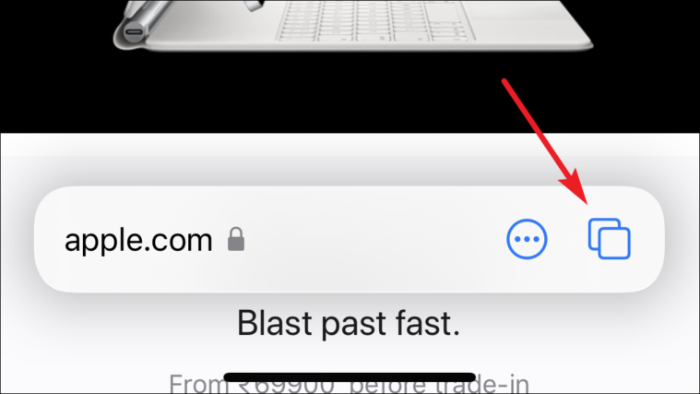
Сега, в долния център на екрана, докоснете опцията за избор на „Група на раздели“, за да отворите менюто Групи на раздели в Safari.
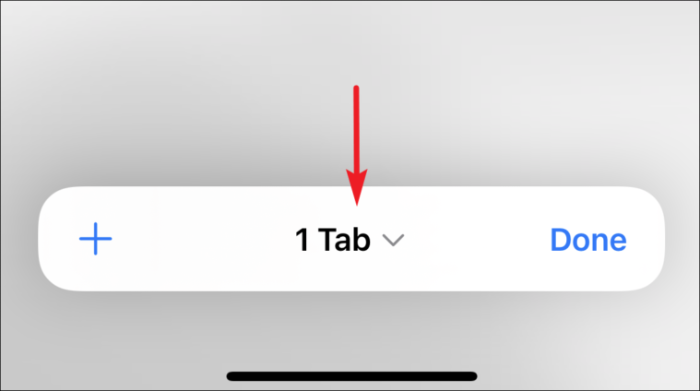
Ако искате да създадете нова група раздели, щракнете върху „Нова празна група раздели“, за да създадете нова група раздели, включваща един празен раздел.
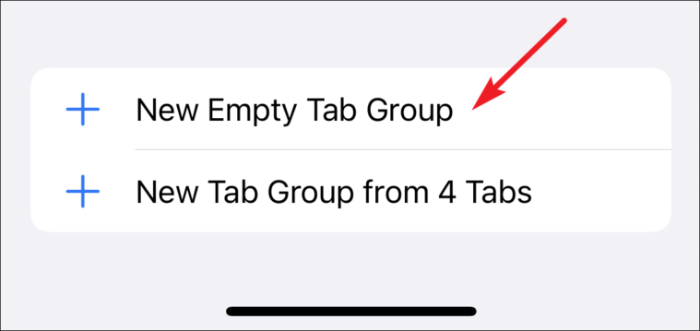
Ако искате да създадете група раздели от всички отворени раздели, след това щракнете върху опцията „Нова група раздели от ## раздели“, за да създадете група раздели, състояща се от всички текущо отворени раздели.
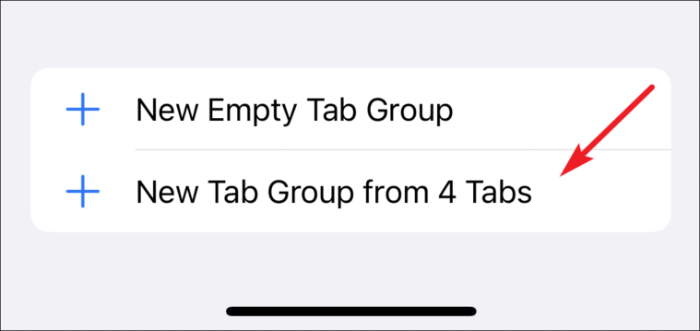
След това дайте подходящо име за групата раздели и докоснете бутона „OK“.
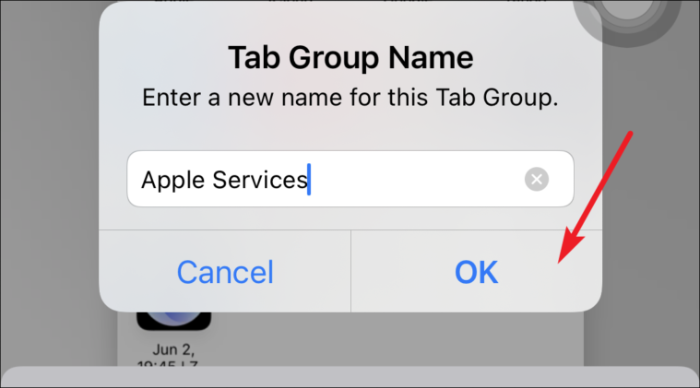
Ще бъде създадена група раздели и ще видите името й в опцията за избор на групи раздели. Докосването на селектора ще отвори менюто Групи на раздели, където можете да превключвате между всички групи раздели, които създавате, или да излезете от група раздели.
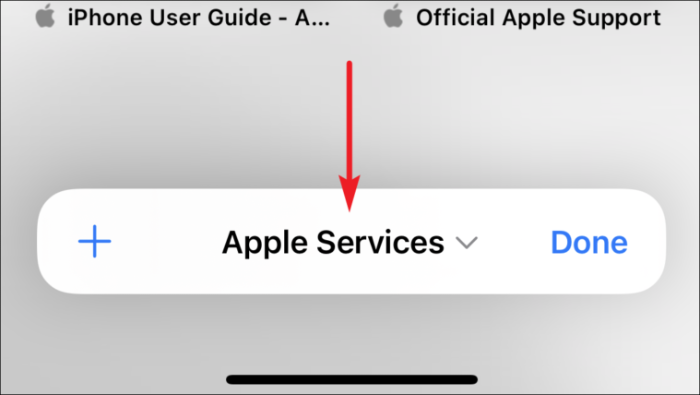
За да отворите нов раздел извън групата с раздели в момента активен в Safari, докоснете опцията „Начална страница“ от менюто Групи на раздели. Или щракнете върху „Нова празна група с раздели“, за да създадете друга група с раздели (ако е необходимо).
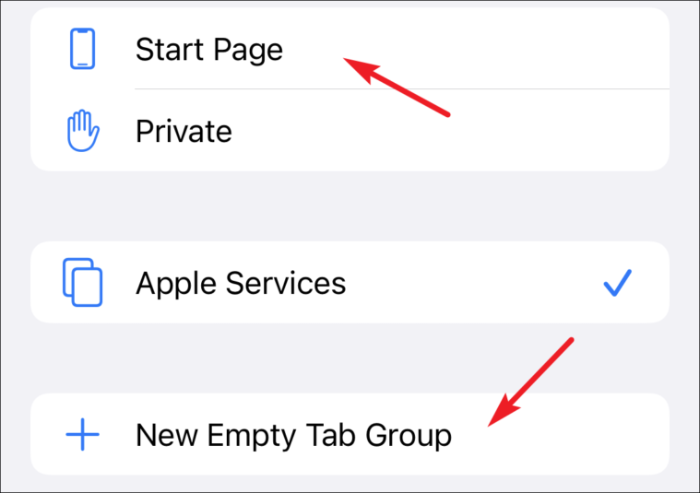
Преименувайте група раздели в Safari на iPhone
Може да има случаи, в които ще трябва да преименувате група раздели. Въпреки това, винаги можете да се отправите към вашия Mac и да го направите лесно от там. Все още е важно да знаете как да го направите от телефона си, ако някога искате.
Отворете менюто Групи на раздели, като докоснете долния център на долната лента на екрана за изглед на мрежата с отворени раздели.
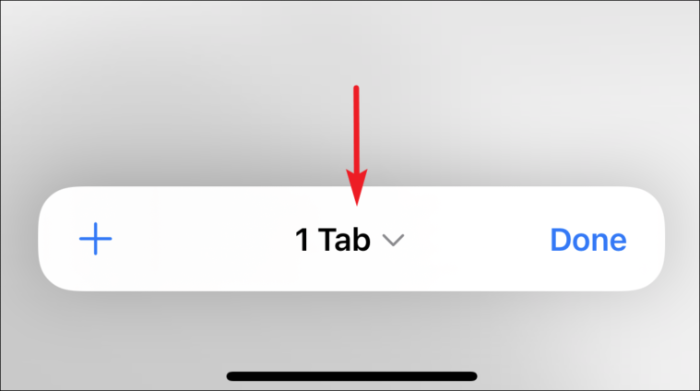
След това докоснете бутона „Редактиране“ в горния ляв ъгъл на менюто „Групи на раздели“.

След това докоснете бутона „Още опции“ (три точки в кръг) и изберете опцията „Преименуване“.
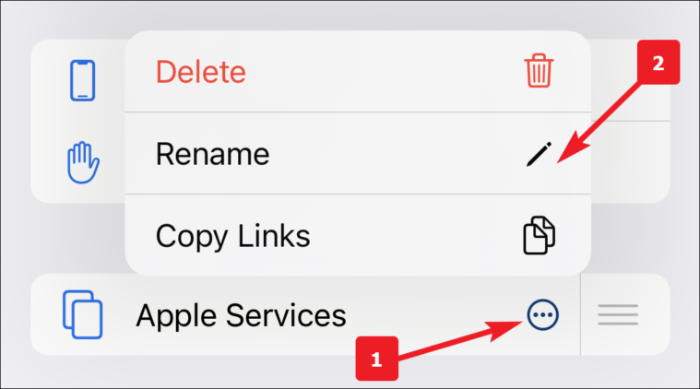
Като алтернатива можете също да плъзнете наляво върху групата раздели и да докоснете иконата „Редактиране“, за да преименувате групата.
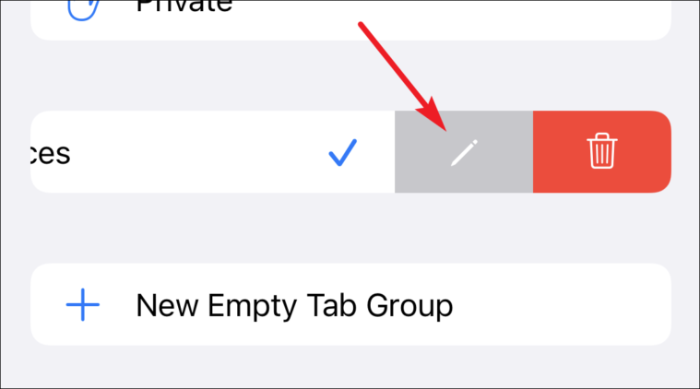
Накрая въведете желаното от вас име за групата раздели и щракнете върху бутона „OK“, за да приложите промените.
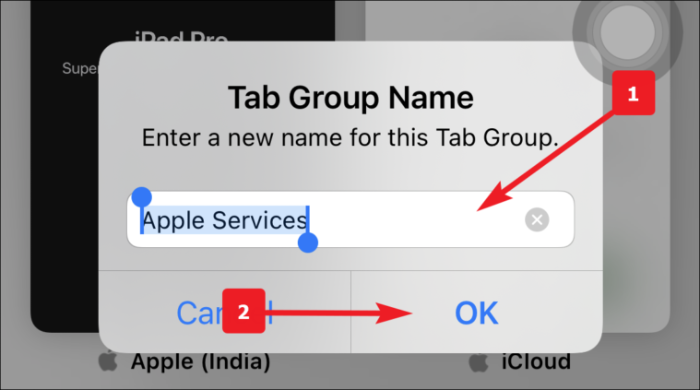
Изтрийте група раздели в Safari на iPhone
Е, научихте как да създадете група раздели в Safari. Сега е също толкова важно как да изтриете един.
Отворете менюто Групи на раздели, като докоснете долния център на долната лента на екрана за изглед на мрежата с отворени раздели.
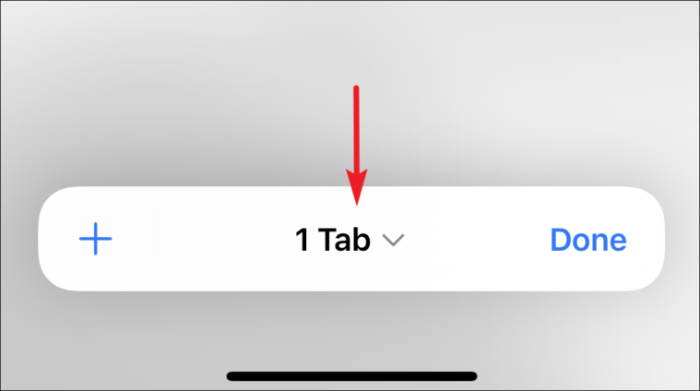
Сега докоснете бутона „Редактиране“ в горния ляв ъгъл на панела на групата раздели.

След това докоснете бутона „Още“ (три точки в кръг) и изберете „Изтриване“.

Като алтернатива можете също да плъзнете наляво върху групата раздели и да докоснете иконата „Изтриване“, за да изтриете групата.

Накрая щракнете върху бутона „Изтриване“ от предупреждението, за да приложите промените.

Преместване на раздел в друга група раздели
Първо отидете на групата раздели в Safari, от която искате да преместите страницата си. След това просто натиснете и задръжте уеб страницата, която искате да преместите.

От изскачащото меню, което се показва, докоснете опцията „Преместване в група раздели“ от списъка.

След това докоснете „Групата с раздели“, към която искате да преместите страницата. Като алтернатива можете също да натиснете иконата „Копиране“, за да копирате страницата в друга група раздели.

Пренареждане на раздели в група
Safari също ви позволява да пренареждате раздели в група раздели. Може да е полезно, когато имате много раздели в група.
Просто натиснете и задръжте произволен раздел в групата и изберете опцията „Подреждане на раздели по заглавие“, ако искате да ги подредите по азбучен ред. В противен случай докоснете „Подреждане на раздели по уебсайт“, за да ги подредите според най-посещаваните от вас уебсайтове.

Затворете всички раздели в група раздели
С групи от раздели вероятно ще се окажете с много отворени раздели в различни групи. Звучи изтощително дори да си помисля за затваряне на всеки един от тях ръчно.
Е, за наша помощ, Safari има начин да затвори всеки раздел в групата, освен този, който сте избрали.
Първо отворете групата с раздели, от която искате да затворите отворени раздели, и след това докоснете и задръжте един от отворените раздели от решетъчния изглед на разделите. Ще се покаже изскачащо меню, докоснете опцията „Затваряне на други раздели“ от изскачащия прозорец.

Това ще изтрие всички отворени раздели в групата с изключение на този, който сте натиснали. Просто го затворете ръчно, ако желаете, но тогава какъв е смисълът да имате празна група раздели (просто я изтрийте).
