Искате автоматично да стартирате и изключите вашия медиен сървър в определено време на вашия Mac? Е, научете как да зададете график за автоматично стартиране и затваряне на приложения в определени часове.
macOS винаги е бил този, който представя функции, които са невероятно свежи и изключително полезни. Много пъти, едва когато Apple въведе функция, потребителите чувстват нужда от нея. Въпреки че, след като започнем да го използваме, линиите стават наистина замъглени за това как оцеляхме без него.
Още от самото начало Apple е била много фина по отношение на собствената си тръба за функции. Apple вярва в практическото изживяване и позволява на потребителите да открият, докато използват, някои от неговите утилитарни функции.
По същия начин Apple има вградена поддръжка за планиране на стартирането и затварянето на приложения в определен час и дата.
Въпреки че включва малко Automator и приложението Calendar, но би било забавно. Любопитен? Прочетете, за да научите повече за това!
Създайте приложение за работен поток с помощта на Automator
На първо място, ние ще създадем работен поток на приложението в Automator, който ще автоматизира процеса на отваряне и затваряне на желаното приложение.
Сега стартирайте приложението Automator от Launchpad или докинг станция на вашия Mac.
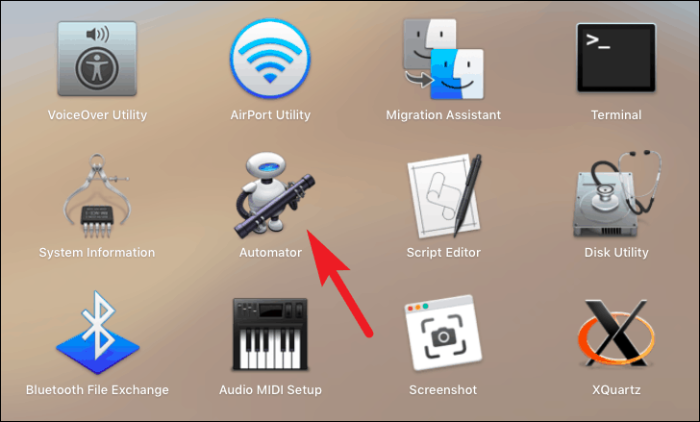
След това кликнете върху бутона „Нов документ“ в долния ляв ъгъл на прозореца.
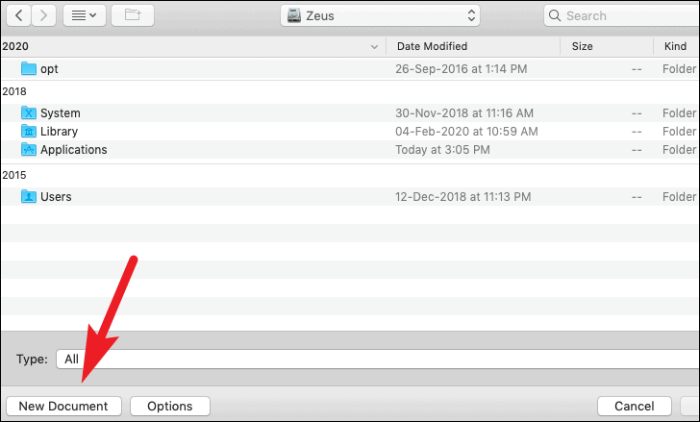
След това щракнете върху опцията „Приложение“ от наличния списък с опции. След това щракнете върху бутона „Избор“.
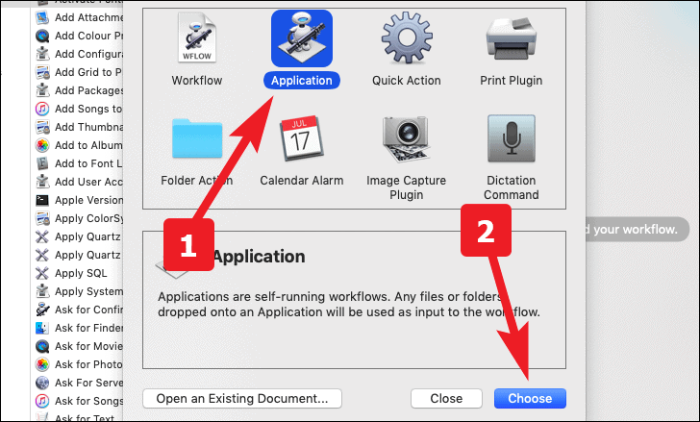
Сега от лентата за търсене, разположена в лявата част на екрана, потърсете „Стартиране на приложение“. Сега или щракнете двукратно върху него, или плъзнете и пуснете в секцията на работния процес.
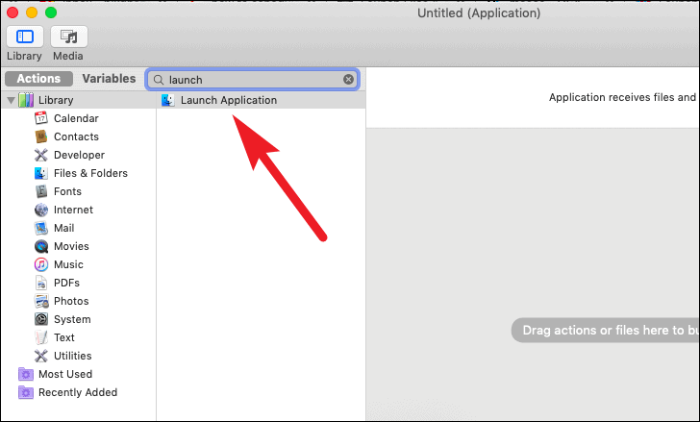
Сега изберете желаното приложение от падащото меню.
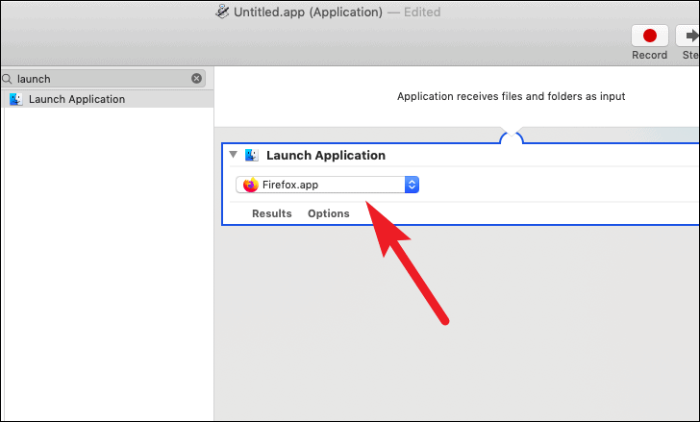
След това потърсете „Пауза“ от лявата част на екрана. След това щракнете двукратно върху него или плъзнете и пуснете в секцията за работния поток.
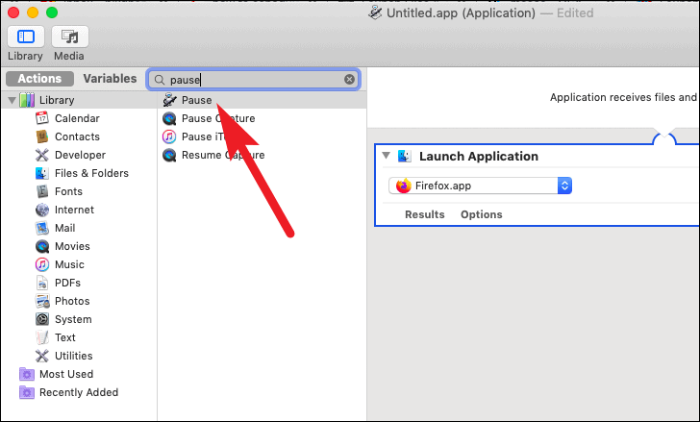
Вече можете да въведете продължителността, през която искате да стартирате приложението. Единиците за продължителност могат да бъдат избрани в секунди, минути и часове.
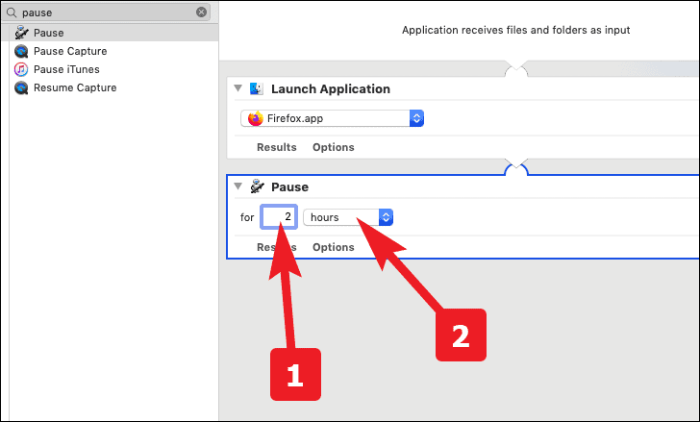
Отново отидете на лентата за търсене от лявата част на прозореца и потърсете „Изход от приложението“. След това или щракнете двукратно върху него, или го плъзнете и пуснете в секцията на работния поток.
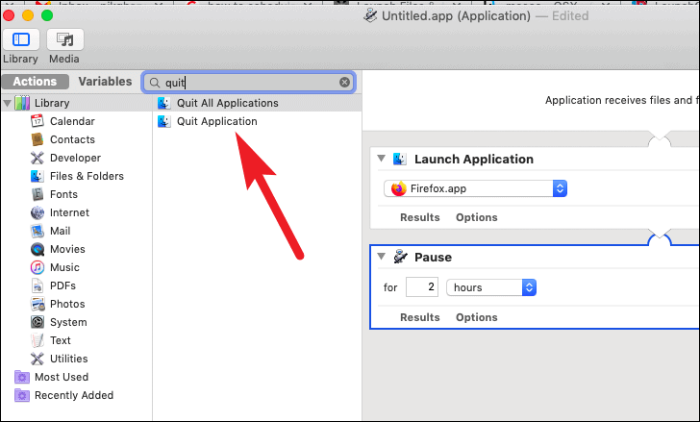
Сега изберете същото приложение, което сте избрали в стъпката „Стартиране на приложение“ от падащото меню.
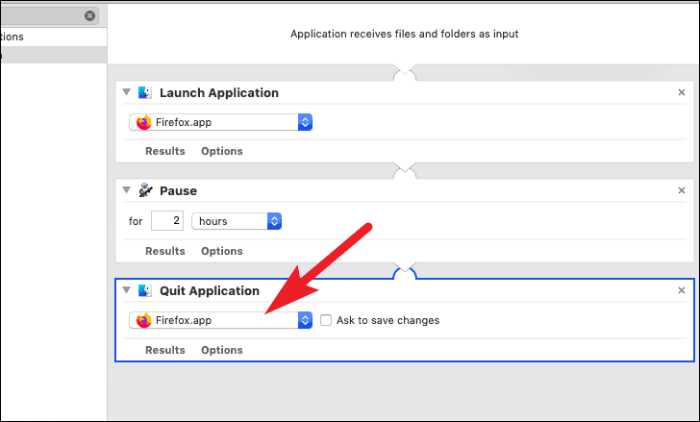
След това отидете в раздела „Файлове“ от лентата с менюта, която се намира в горната част на екрана. След това кликнете върху опцията „Запазване...“. Като алтернатива можете също да натиснете Command+S Да запазя.
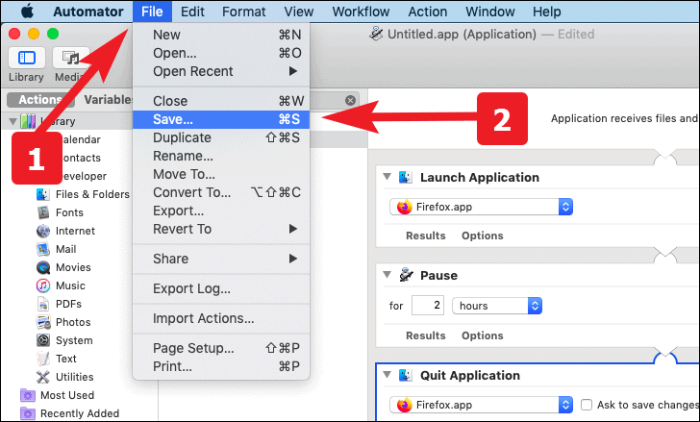
Сега въведете подходящо име за приложението и го запазете на желаното от вас място на вашия Mac.
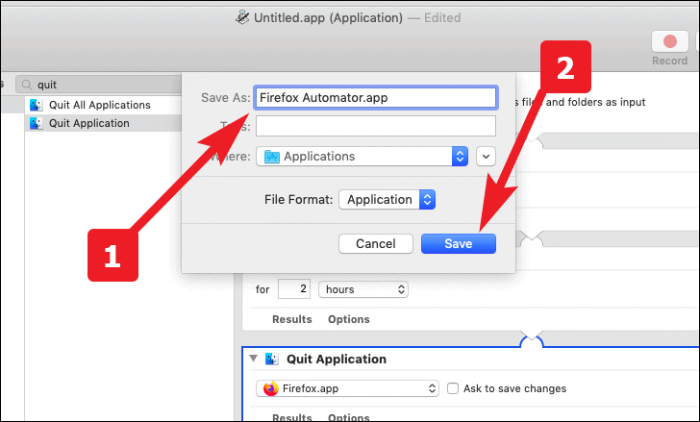
Създайте събитие в календара, за да стартирате и затворите работния процес на Automator
Първо стартирайте приложението календар от Launchpad или докинг станция на вашия Mac.
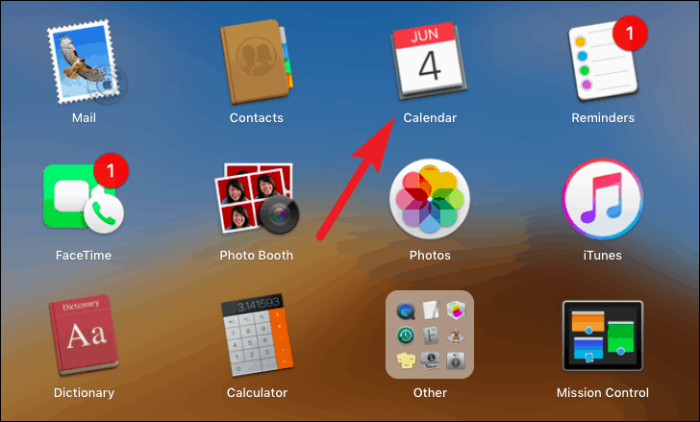
Сега щракнете двукратно, за да създадете събитие в деня, в който искате да планирате стартирането и да затворите приложение. След това дайте подходящо име за събитието. След това изберете началния час за провеждане на събитието.
Забележка: Моля, не забравяйте, че началният час, който сте задали за събитието, ще бъде часът, в който вашето приложение ще бъде стартирано.
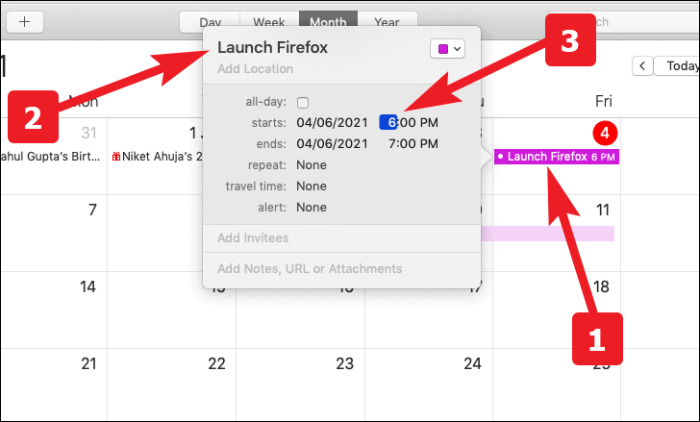
След това изберете вашата честота за стартиране на вашето приложение от опцията „Сигнал“. Можете също да създадете персонализирана честота, ако опциите за акции не отговарят на вашето изискване.
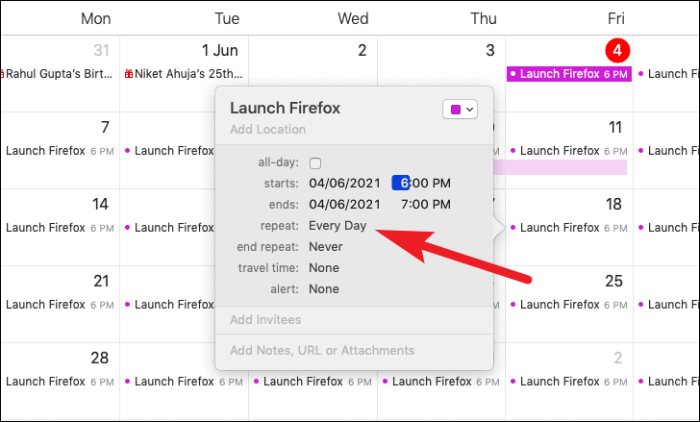
Ако трябва да стартирате приложението за временен период и искате да спрете стартирането на приложението след определена дата или общ брой стартирания. Можете също да конфигурирате това от опцията „край на повторението“.
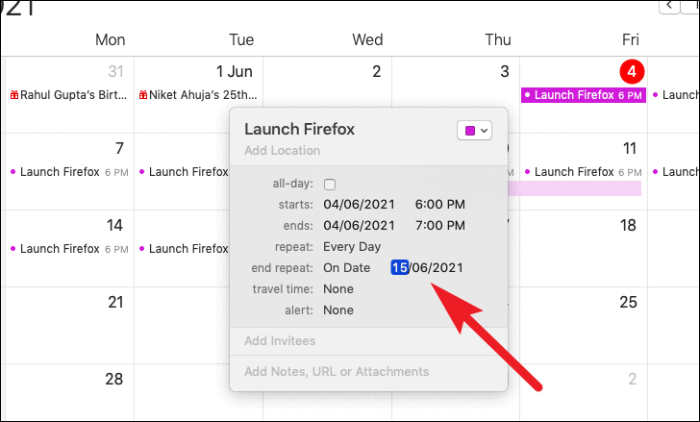
Сега изберете опцията „По избор...“ от падащия списък на опцията „предупреждение“.
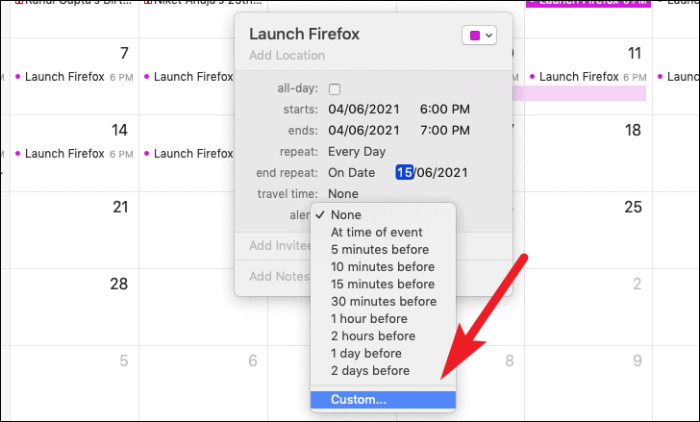
След това изберете опцията „Отваряне на файл“ от падащия списък.
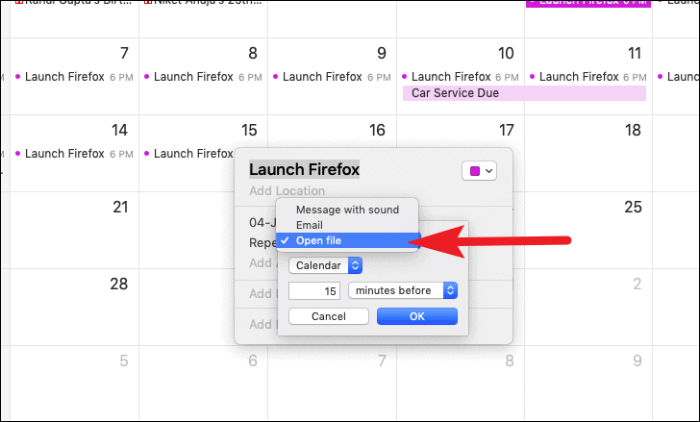
След това щракнете върху опцията „други“, за да прегледате и изберете файла на автоматика, който сте създали.
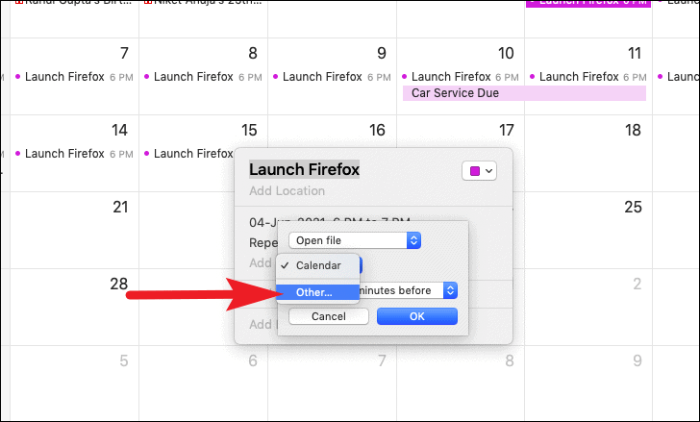
След като изберете, щракнете върху бутона „OK“, за да потвърдите избора си. Сега вашият файл ще работи в избраното време и честота.
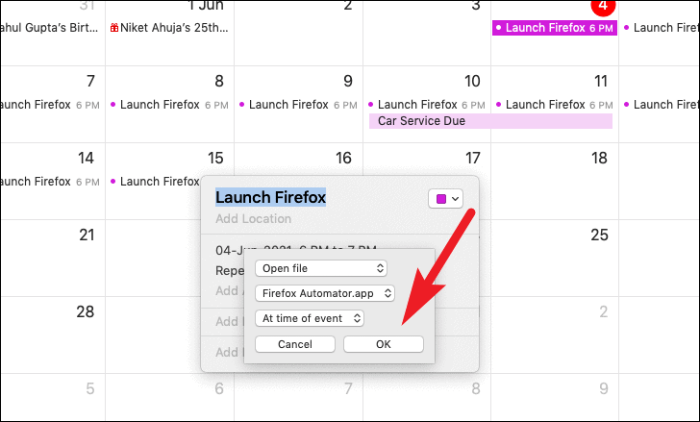
Е, сега знаете как да планирате стартиране и затваряне на приложение на вашия Mac. Оставете вашия Mac да се справи с тези ежедневни задачи, вие седнете и се отпуснете.
