Успокойте зрението си с тези функции
Работите на тъмно и светлината, излъчвана от фона на вашия Mac, напряга зрението ви. Искате да можете незабавно да превключвате между светъл и тъмен режим на вашия лаптоп. Невероятно лесно е да превключвате между тези два режима с новата актуализация, Big Sur.
Нощната смяна също е в списъка. Прочетете, за да разберете как можете незабавно да активирате тъмен режим и нощна смяна според настроението си.
Активиране на тъмен режим
Издърпайте надолу горната лента с менюта и щракнете върху наскоро актуализираната икона „Център за управление“ в горния десен ъгъл на екрана.
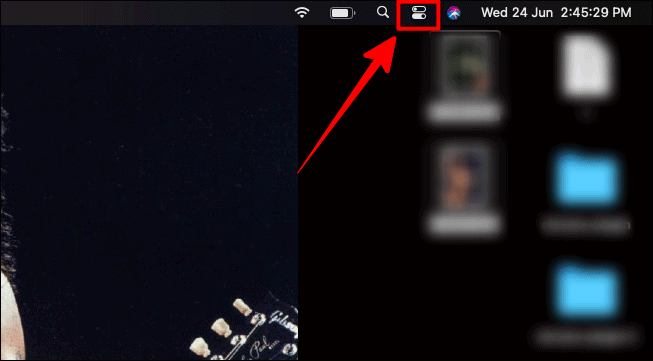
В падащото меню на контролата щракнете върху опцията „Дисплей“. Можете да щракнете върху опцията, стрелката или дори иконата, но не и плъзгача, разбира се.
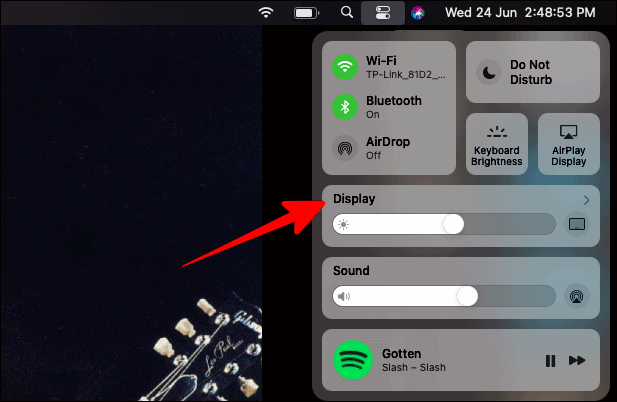
В същото поле „Дисплей“ щракнете върху иконата „Тъмен режим“, за да преминете незабавно към тъмен режим.
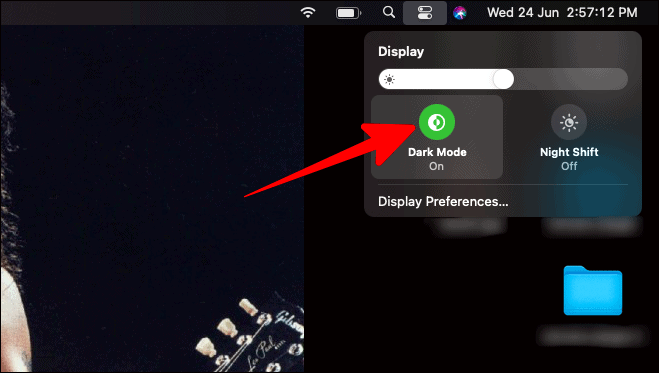
Тъмният режим сега ще затъмни целия фон на вашия Mac.
Активиране на нощна смяна
За да активирате нощен режим или на езика на Mac, „Night Shift“, просто щракнете върху иконата „Night Shift“ точно до бутона „Dark Mode“.
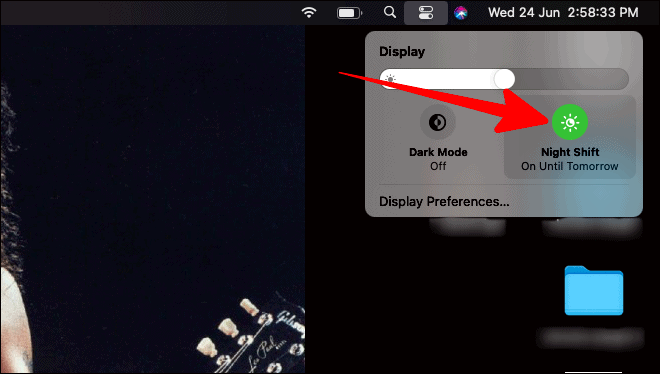
Нощната смяна е страхотна, ако работите/четете/гледате нещо непосредствено преди лягане или правите някое от тях, за да заспите на първо място. Той е много по-успокояващ за очите и не толкова събуждащ като режима без нощна смяна. Можете също така да спите по-добре, след като използвате вашия Mac на нощна смяна.
Персонализиране на нощна смяна
Ако искате да промените яркостта и топлината на „Нощна смяна“, можете да персонализирате цветовата температура.
В същото поле „Дисплей“, където сте избрали тъмен режим и нощна смяна, щракнете върху опцията „Предпочитания за показване“ в долната част на това поле.
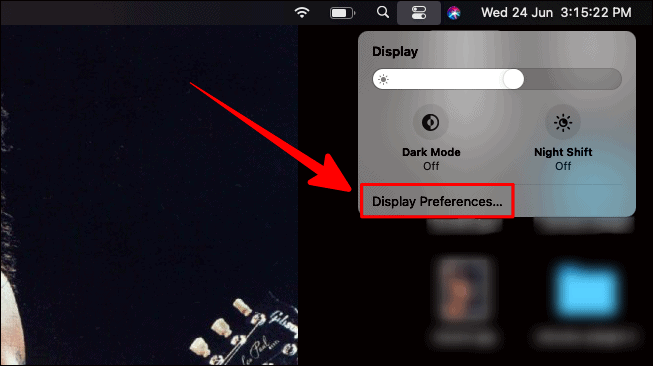
Сега ще се появи прозорец „Вграден дисплей“. Кликнете върху раздела „Нощна смяна“ там.
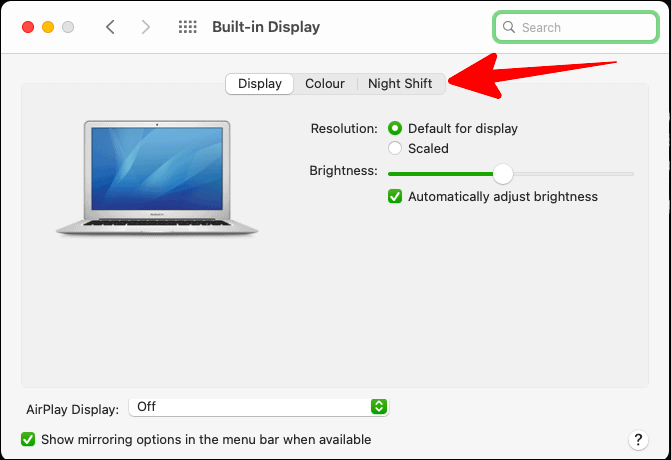
В раздела „Нощна смяна“ можете да персонализирате топлината на цвета на нощната смяна между „По-малко топло“ и „По-топло“, като преместите превключвателя към страната по ваш избор.
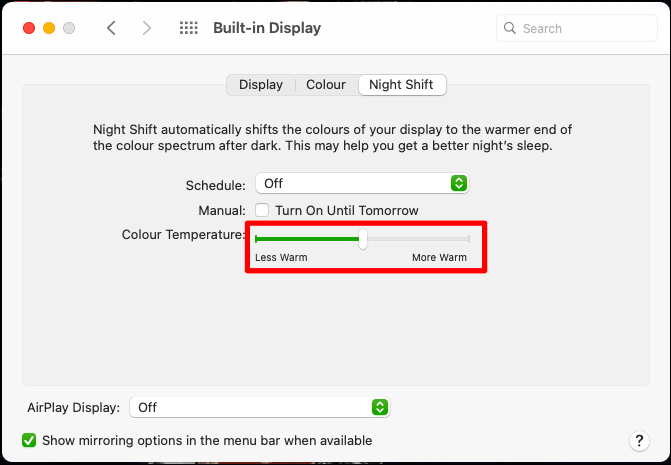
Планиране на нощна смяна
График по подразбиране: Графикът по подразбиране е до следващия ден. За да активирате това, поставете отметка в квадратчето до опцията „Ръчно“ и преди изявлението „Включи до утре“.
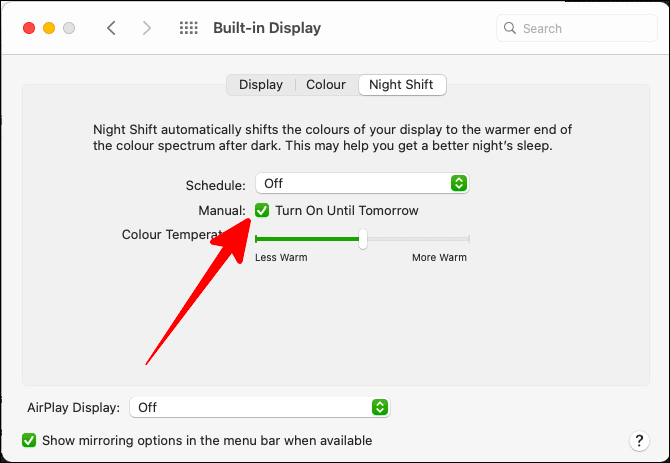
Персонализиран график: Ако искате да настроите персонализиран график за активиране на „Нощна смяна“ на вашия Mac, след това щракнете върху квадратчето до „График“.
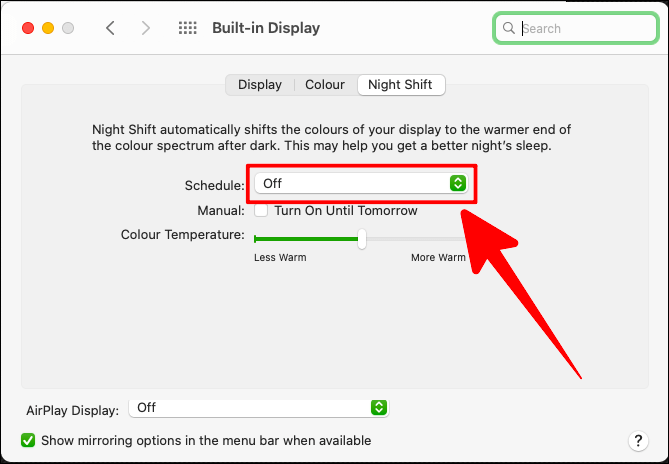
Падащото меню „График“ има три опции; „Изключено“, „По избор“ и „От залез до изгрев“. Кликнете върху опцията „По избор“ в падащото меню.
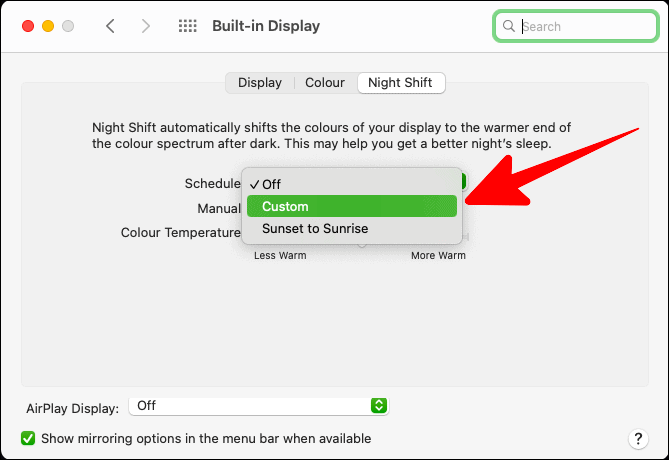
Задайте времето, между което искате да бъде включена нощната смяна. В зависимост от вашата персонализирана информация за график, опцията „Ръчно“ по-долу ще се отметне автоматично.
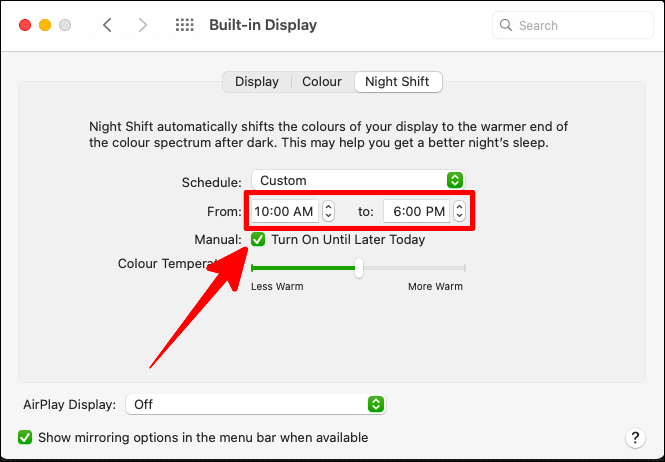
График от залез до изгрев: Ако имате безбожно работно време, тогава графикът от залез до изгрев е за вас. Но за това се уверете, че вашите настройки за „Услуги за местоположение“ са активирани.
За да активирате „Услуги за местоположение“, отворете „Системни предпочитания“ и изберете „Сигурност и поверителност“.
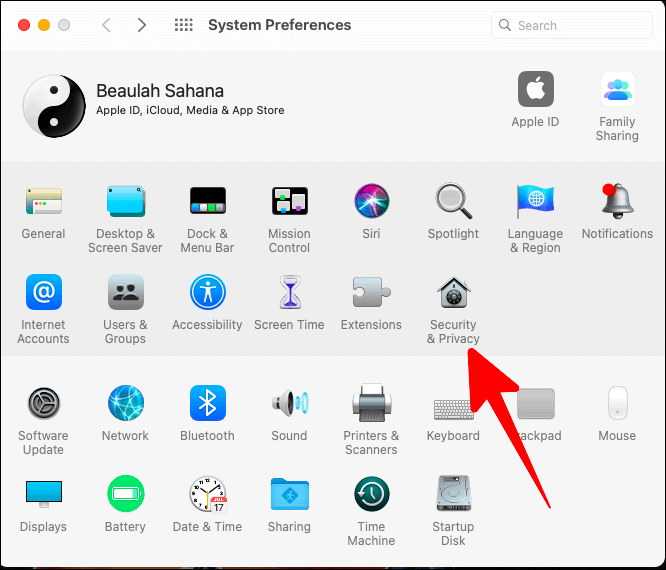
В настройките „Сигурност и поверителност“ изберете бутона „Поверителност“. Сега щракнете върху „Услуги за местоположение“ от лявата страна и след това щракнете върху бутона за заключване в долния ляв ъгъл на прозореца, за да отключите промените в услугите за местоположение.
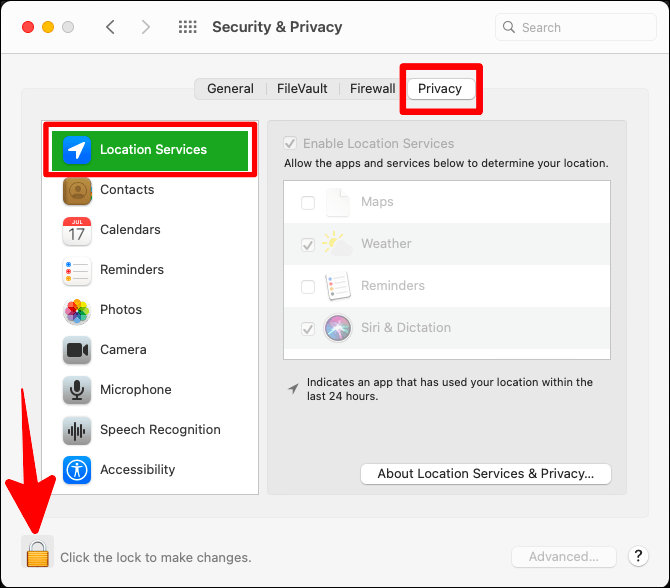
Въведете паролата си в следващото поле за подкана и щракнете върху „Отключване“, за да направите промени в услугите си за местоположение.
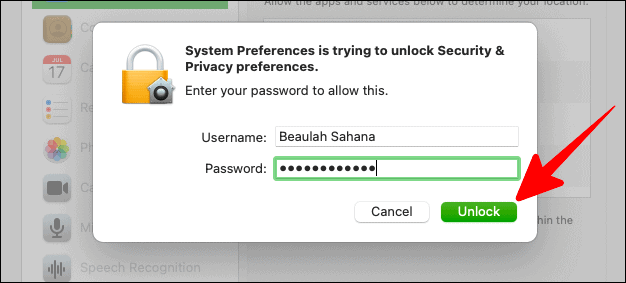
Сега поставете отметка в квадратчето до „Активиране на услуги за местоположение“. Можете да отметнете приложенията, за които искате да активирате услуги за местоположение, в полето по-долу. След като всичко това е направено, щракнете отново върху иконата на заключване, за да защитите промените си.
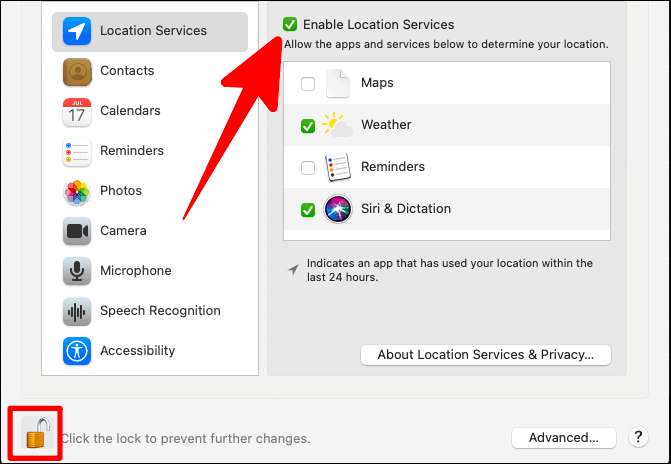
Сега можете лесно да изберете „Залез до изгрев“ като график за нощна смяна. Но след като изберете тази опция от падащото меню, уверете се, че сте поставили отметка в квадратчето „Ръчно“ под него, за да потвърдите графика за нощна смяна „Изгрев до залез“ (не е автоматизиран за график от залез до изгрев).
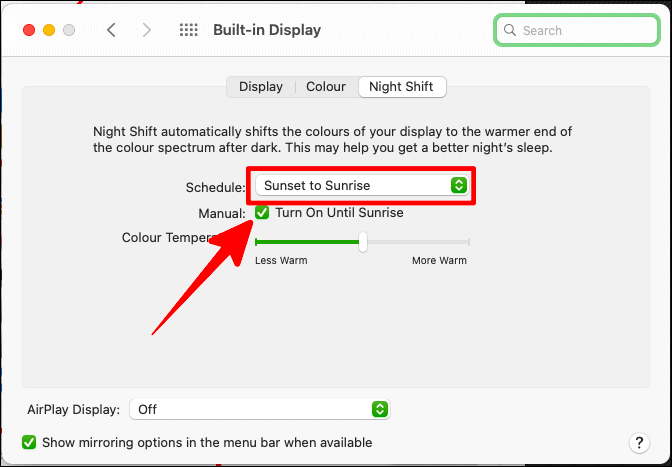
Тъмният режим и нощната смяна са чудесни начини да се улесните визуално, докато непрекъснато работите на вашия Mac или просто го използвате. Използвайте тези функции на Big Sur за подхранващ ефект върху очите си.
