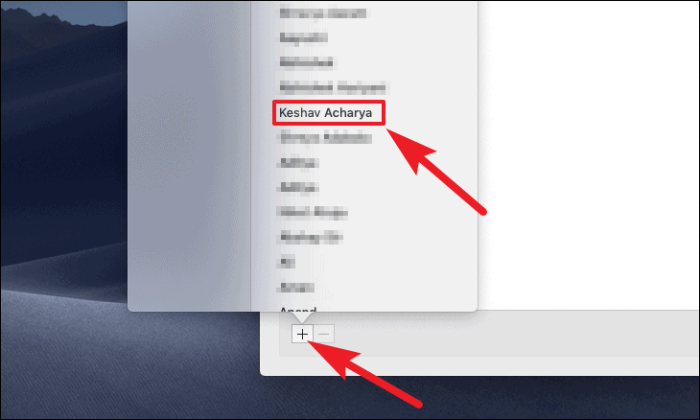Раздразнени сте от постоянните звънци на iMessages, които идват? Научете как да заглушите iMessage на вашия Mac и работете спокойно.
Ако сте използвали услугите iMessage на вашите устройства на Apple, знаете колко красиво поддържа вашите съобщения и чатове синхронизирани на вашите устройства. Освен това, дори ако вашето iOS или iPadOS устройство е в друга стая, все още можете да отговорите на получено съобщение директно от вашето macOS устройство.
Като се има предвид това, понякога може да искате да заглушите iMessages на вашия Mac и за съжаление Apple не предоставя прост бутон с едно щракване, за да направите това. Това обаче не означава, че не е постижимо с бързо решение.
Има няколко начина за заглушаване на iMessages на вашия Mac. Нека разгледаме всички тях.
Заглушаване на известията от приложението Messages
За да заглушите известията, първо стартирайте приложението „Съобщения“ или от вашата докинг станция, или от панела за стартиране на вашето macOS устройство.
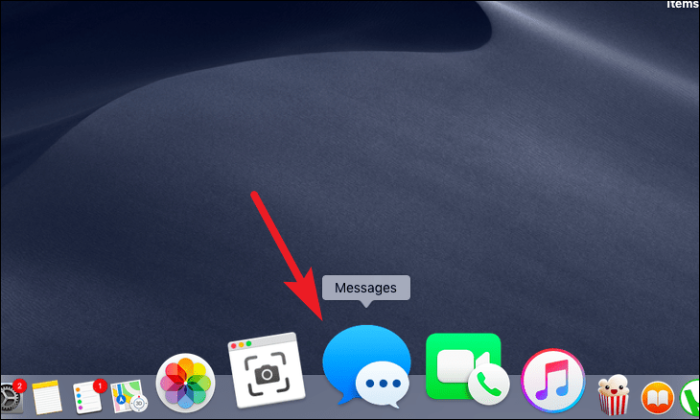
След това щракнете върху раздела „Съобщения“ в лентата с менюта, разположена в горната част на екрана ви. След това изберете опцията „Предпочитания“, като щракнете върху нея.
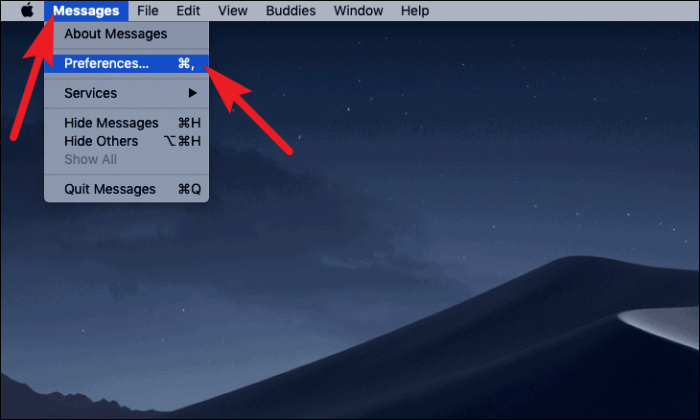
Сега от прозореца „Предпочитания“ премахнете отметката от квадратчето пред опцията „Възпроизвеждане на звукови ефекти“.
Забележка: Това действие ще заглуши само известията от приложението Messages, все пак ще можете да виждате известията в горния десен ъгъл, когато някой ви изпрати съобщение.
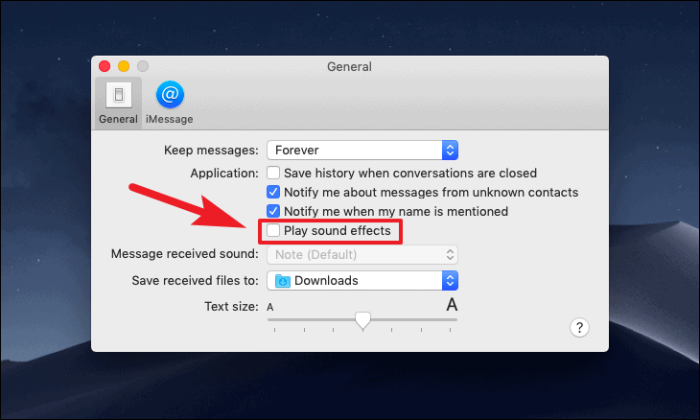
Това е всичко, вашето macOS устройство вече няма да звъни, когато пристигне ново съобщение.
Заглушаване или изключване на известията от системните предпочитания
Ако само заглушаването на известието не го отреже вместо вас и искате да деактивирате тикера за известия и за приложението Messages, това може да се постигне чрез бързо потапяне в приложението System Preferences.
За да направите това, стартирайте приложението „System Preferences“ от докинг станцията или от стартовия панел на вашето macOS устройство.
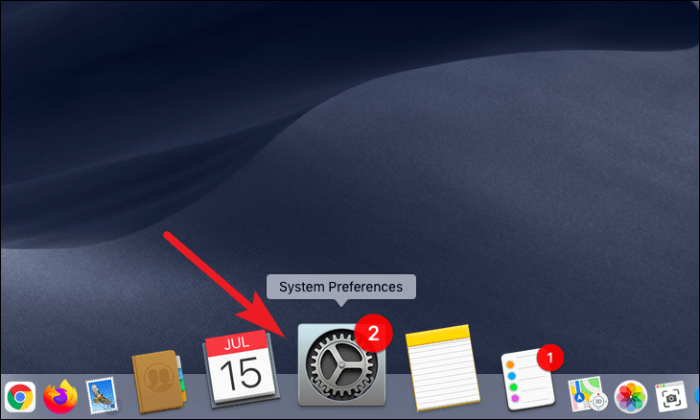
След това щракнете върху опцията „Известия“, присъстваща в прозореца Системни предпочитания.
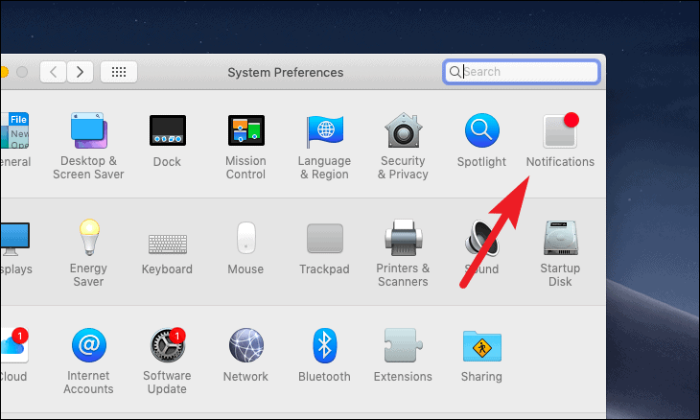
След това превъртете надолу и изберете опцията „Съобщения“ от лявата част на прозореца. След това премахнете отметката от опцията „Възпроизвеждане на звук за известия“, за да заглушите само входящите съобщения.
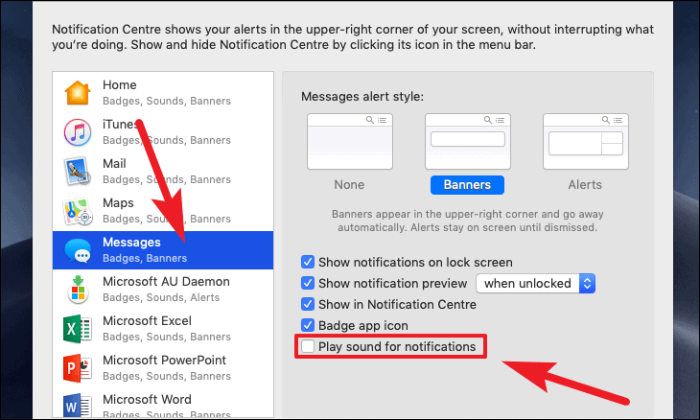
Ако искате да изключите и известието за съобщения, щракнете върху опцията „Няма“ от секцията „Стил на предупреждение за съобщения“ на екрана.
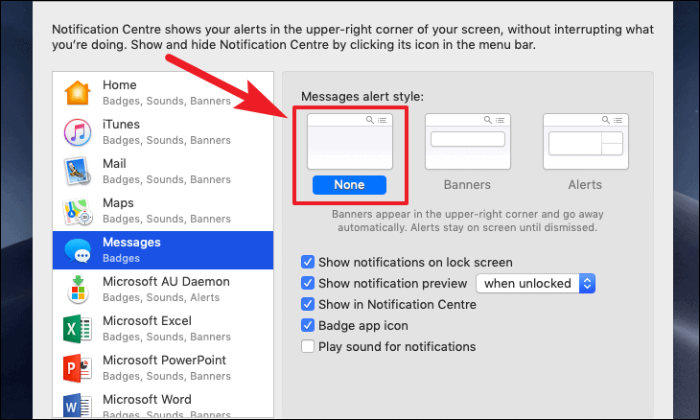
Заглушаване на известията с помощта на общосистемен режим „Не безпокойте“.
Друга опция е да активирате „Не безпокойте“ за цялата система, за да заглушите известията за приложението за съобщения. Не забравяйте обаче, че „Не безпокойте“ също ще заглуши известията от други приложения.
За да заглушите известията по този начин, стартирайте приложението „Системни предпочитания“ от докинг панела или от панела за стартиране в зависимост от вашите предпочитания.
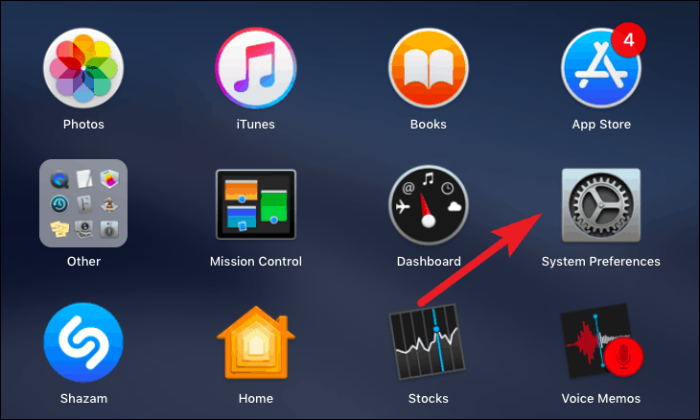
След това щракнете върху опцията „Известия“, която се намира на екрана ви.
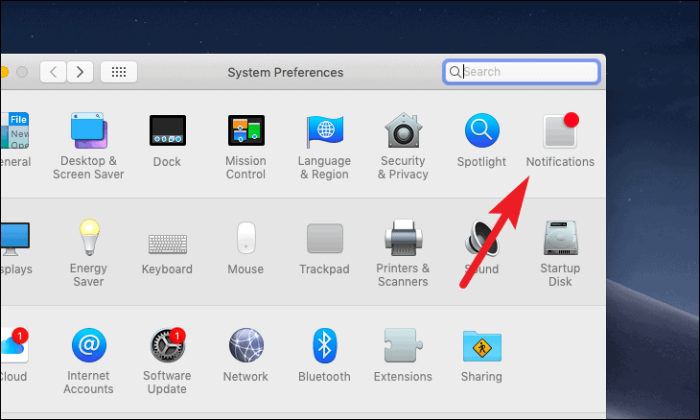
След това кликнете върху опцията „Не безпокойте“ от лявата част на прозореца. След това поставете отметка в квадратчето, разположено точно под опцията „Включване на „Не безпокойте“, и след това задайте предпочитаните от вас времена за активиране на „Не безпокойте“.
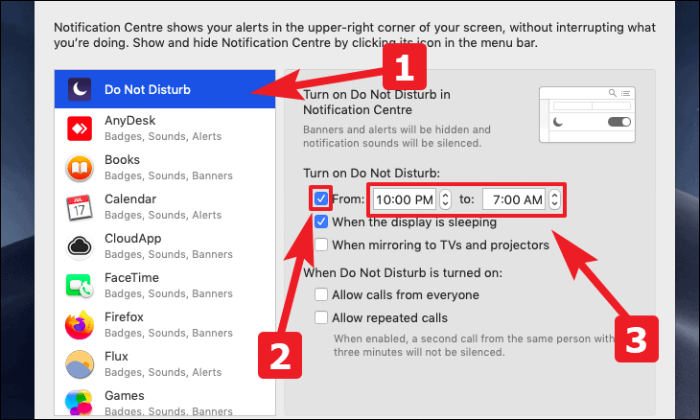
Това е всичко, няма да получите никаква визуална или аудио улика, ако съобщение от този конкретен подател пристигне през посочения период от време.
Заглушаване на известията с помощта на „Не безпокойте“ за отделен подател
Ако режим „Не безпокойте“ в цялата система не е възможна опция за вас, Apple също ви позволява да включите „Не безпокойте“ за отделен подател.
За да направите това, стартирайте приложението Messages от докинг станцията или от панела за стартиране на вашето macOS устройство.
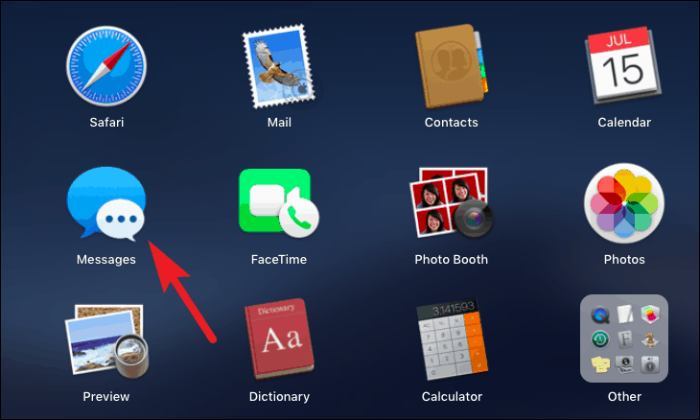
След това щракнете върху подателя, който искате да включите „Не безпокойте“ от лявата странична лента в прозореца Съобщения. След това щракнете върху опцията „Подробности“ в горния десен ъгъл на прозореца Съобщения.
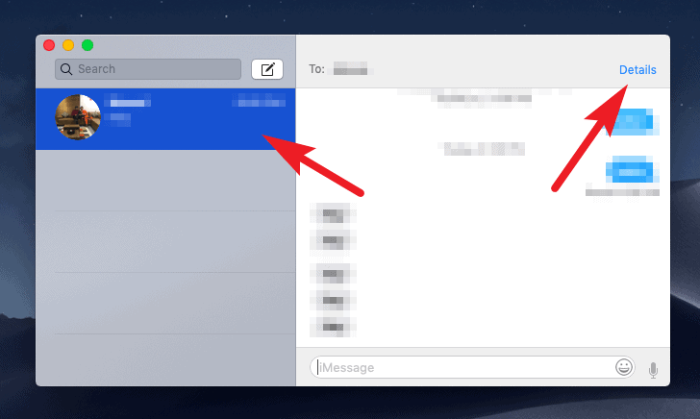
След това щракнете върху квадратчето за отметка пред опцията „Не безпокойте“ от менюто за наслагване, за да активирате „Не безпокойте“ за конкретния подател.
Забележка: „Не безпокойте“ ще бъде активен за конкретния подател, докато не го деактивирате ръчно.
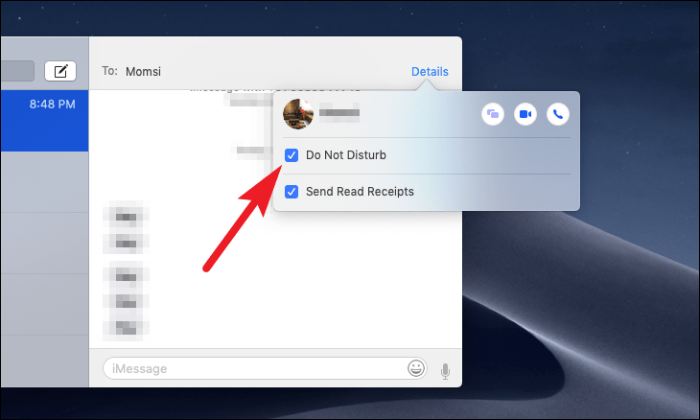
Блокиране на отделни податели от съобщения
Сега блокирането на някого е крайна мярка, но в същото време е необходима, когато е необходимо. По този начин, знаейки как да блокирате някого от съобщения, може да ви бъде полезно някой ден.
За да предприемете тази тежка стъпка, стартирайте приложението Messages от докинг станцията или от стартовия панел на вашето macOS устройство.
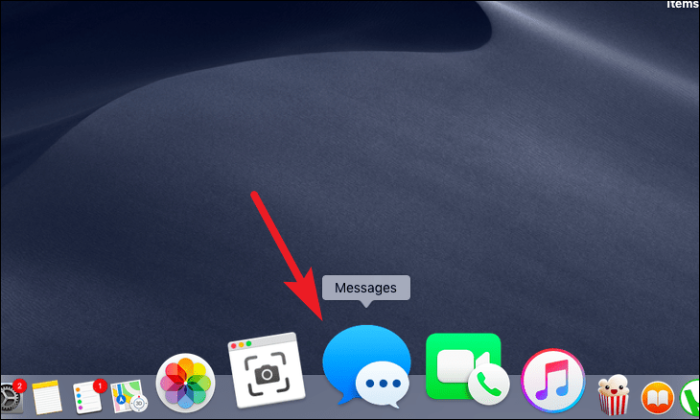
След това щракнете върху раздела Съобщения от лентата с менюта. След това щракнете върху опцията „Предпочитания“ от менюто за наслагване.
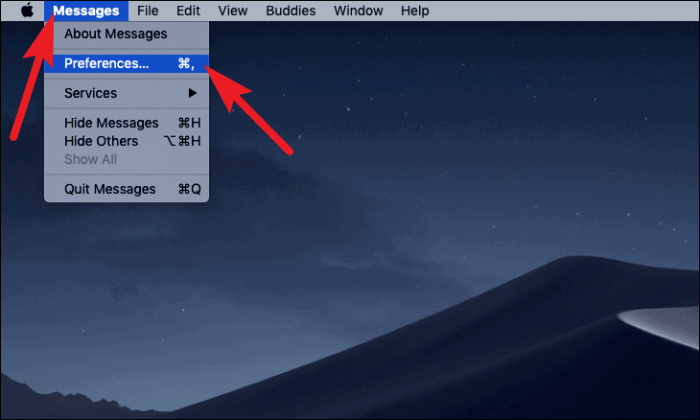
Сега щракнете върху раздела „iMessage“, който се намира в прозореца „Предпочитания“. След това щракнете върху раздела „Блокирани“ на екрана.
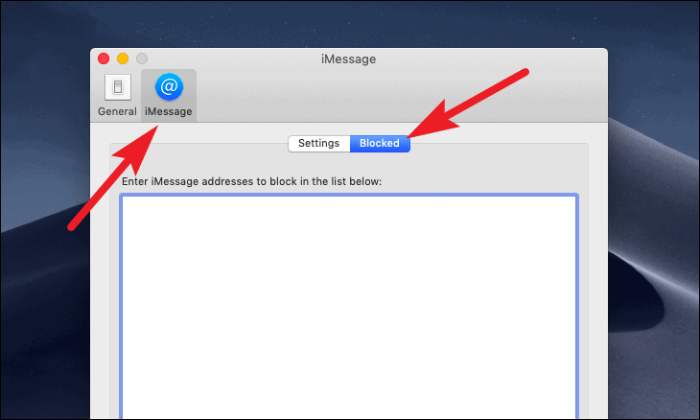
След това щракнете върху иконата „+“, разположена в долния ляв ъгъл на прозореца. Сега изберете някой от вашите контакти, които да блокирате, като щракнете върху името им от списъка, присъстващ в менюто за наслагване.